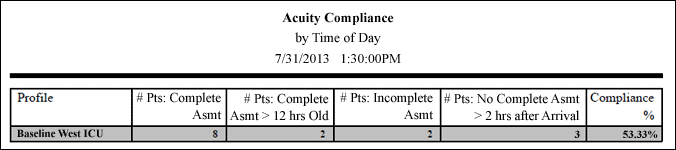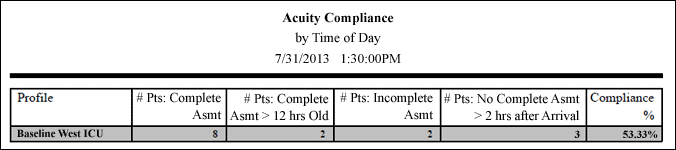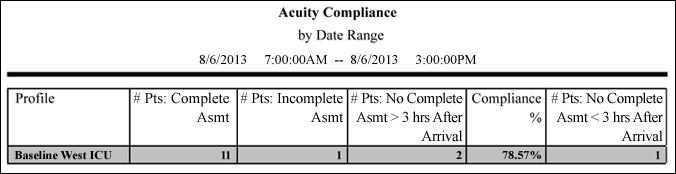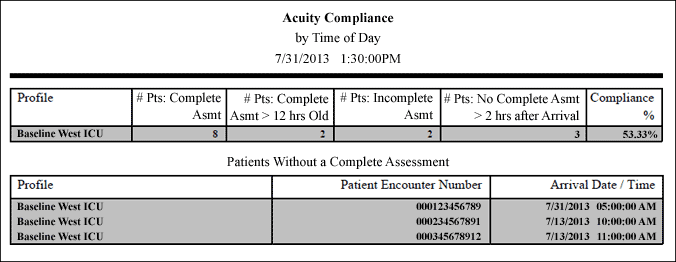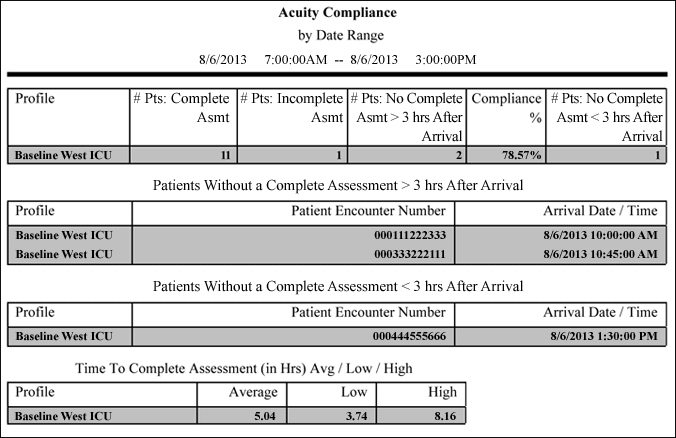In-App Help was last updated in 8.6.4 (released 10/23/2019) if you are looking for help with a feature that has been added or enhanced since 8.6.4, please check in Online Help from Help menu.
The Acuity Compliance Report
You can run the Acuity Compliance Report to see if your patients are receiving outcome assessments in accordance with your facility, profile, or location policies. These policies usually have two standards.
- A per shift or per day target for completing ongoing outcome assessments
- A period for completing assessments for new patient arrivals
For example, Profile A has a policy that all patients in the profile must have a complete outcome assessment by 9:00 AM on the Day shift, and that new arrivals must have a complete outcome assessment within two hours of arriving in the profile.
This report has two options, and you can run one or both of them:
- Acuity Compliance by Time of Day: This option measures compliance across profiles or locations at one point in time. This option allows you to identify patients who need new or updated outcome assessments quickly by reporting the status and age of outcome assessments at that time.
- Acuity Compliance by Date Range: This option measures compliance in one or more profiles or locations across a date and time span and includes the length of time it took for patients to receive their first complete assessment after arriving at the profile or location. You can determine the assessment activity across the date range based on the assessment date and time and identify patients who have not had a complete assessment saved during the period. This option includes data for any patient who was in the profile or location during your selected period; it is most helpful when looking at the assessment data for the most recent or current shift using the start and end time of the shift.
For the purpose of compliance reporting, a Complete Assessment means an assessment completed on the reporting unit. When patients transfer into new locations, their completed assessments transfer with them. Since this report measures compliance, however, it does not credit transfer patients with completed assessments until they have complete assessments at their new location.
You must belong to a security group with either Read or Full Acuity permissions to run this report.
Running the Acuity Compliance Report
Complete the following steps to run the Acuity Compliance report:
- From the Reports menu, select Acuity > Acuity Compliance. The selection criteria page opens.
- On the Selection Criteria tab, select one or more facilities from the Facilities section. Use CTRL+click to select multiple items. Use SHIFT+click to select a range of items. Staff Manager automatically limits the facilities to those set up for Acuity.
- Select whether to Report by Profile or Location. This updates the menu to display only profiles or locations. Staff Manager automatically limits items to those set up for Acuity.
- Select the one or more items from the Profiles menu or the Locations menu, based on your selection in step 3.
- Report by Time of Day: This is the first part of the report. Select whether to Report by Time of Day by selecting or deselecting the check box. The following options are only available if you select the check box:
- Start Date/Time: Enter a date and time in the box or click the calendar icon to use the date menu. Select today's date or a date in the past. You cannot run the report for future dates and times.
- Include Number of Patients with a Complete Assessment greater than [X] hours old: You can select a number from 0 to 24; the default is 12.
- Include Number of Patients with No Complete Assessment greater than [X] hours after arrival: You can select a number from 0 to 24; the default is 2.
- Report by Date Range: This is the second part of the report. Select whether to Report by Date Range by selecting or deselecting the check box. The following options are only available if you select the check box:
- Start Date/Time: Enter a date and time in the box or use the date menu. Select today's date or a date in the past. You cannot run the report for future dates and times.
- End Date/Time: Enter a date and time in the box or use the date menu. Select today's date or a date in the past. You cannot run the report for future dates and times.
- Include Number of Patients with No Complete Assessment greater than [X] hours after arrival: You can select a number from 0 to 24; the default is 2.
- Include Number of Patients with No Complete Assessments less than [X] hours after arrival: You can select a number from 0 to 24; the default is 2.
- Select an Export Type.
- If you select PDF, Staff Manager opens the report results as a PDF.
- If you select Microsoft Office Excel, Staff Manager exports the report results as an Excel spreadsheet. You must have Microsoft Office Excel or Excel Viewer installed on your workstation to use this option.
- Click Run Report. If you selected the PDF export type, the report is displayed in the Report Output pane. If you selected the Excel export type, an alert window opens to let you select whether to open the report or to save the report as an Excel spreadsheet. It is recommended you select Save so that you can review the report in Excel.
Be aware that report formatting is not retained when you export a report to Excel.
How Outcomes-Driven Acuity Calculates the Compliance Percentage
Compliance Percentage when Calculated by Time of Day
When calculating compliance percentage (Compliance %) by time of day, the formula is the number of patients with a complete assessment divided by the sum of the number of patients with a complete assessment plus the number of patients with a complete assessment greater than [X] hours old plus the number of patients with an incomplete assessment plus the number of patients without a complete assessment greater than [X] hours after arrival. In mathematical notation, the formula is as follows:
Compliance Percentage = Complete Assessments / (Complete Assessments + [Assessment > x Hours Old] + Incomplete Assessments + [No Assessment Arrival > x Hours])
If there are no patients with a complete assessment as of your selected time, the compliance percentage equals 0%.
In the following illustration, the user ran the report for one profile by Time of Day, selected 12 from the Include Number of Patients with a Complete Assessment greater than [X] hours old menu, and selected 2 from the Include Number of Patients with No Complete Assessments less than [X] hours after arrival menu. This means the application used these values to calculate compliance percentage:
- The number of patients with a complete assessment was eight.
- The number of patients with a complete assessment more than 12 hours old was 2.
- The number of patients with an incomplete assessment was two.
- The number of patients without a complete assessment more than two hours after arrival was three. That means three patients have been in the profile more than two hours without having a completed assessment saved.
Applying these values to the formula gives us 8 / (8+2+2+3), which equals 8 divided by 15, which gives the final compliance percentage of 53.33%
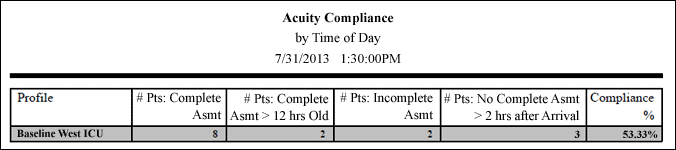
Compliance Percentage when Calculated by Date Range
When calculating compliance percentage by Date Range, the formula is the number of patients with a complete assessment divided by the sum of the number of patients with a complete assessment plus the number of patients with an incomplete assessment plus the number of patients without a complete assessment greater than [X] hours after arrival. In mathematical notation, the formula is as follows:
Compliance Percentage = Complete Assessment / Complete Assessment + Incomplete Assessment + No Assessment Arrival > [X] hours
If there are no patients with a complete assessment in your selected date range, the compliance percentage equals 0%.
In the illustration below, the user ran the report for one profile by Date Range, selected three from the Include Number of Patients with No Complete Assessment greater than [X] hours after arrival menu, and selected three from the Include Number of Patients with No Complete Assessments less than [X] hours after arrival menu. This means the application used these values to calculate compliance percentage:
- The number of patients with a complete assessment was 11.
- The number of patients with an incomplete assessment was one.
- The number of patients without a complete assessment greater than three hours after arrival was two. This means two patients have been on the unit more than three hours without having a completed assessment saved.
Applying these values to the formula gives us 11 / (11+1+2), which equals 11 divided by 14, which gives the final compliance percentage of 78.57%.
Note that while the report displays the number of patients without a complete assessment less than [X] hours after arrival, it does not use this figure as part of the compliance calculation. This is because new patients (whether admitted or transferred in) usually do not have an acuity assessment completed immediately. For example, in the illustration below, the user selected three from the Include Number of Patients with No Complete Assessments less than [X] hours after arrival menu because in this profile, the expectation is that each patient has a complete assessment by the time they have been on the profile for three hours. The unit can have a patient with no complete assignment less than three hours after arrival and still be in compliance.
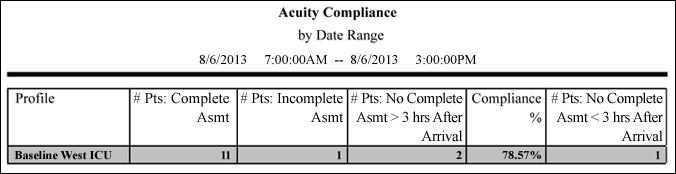
Viewing the Acuity Compliance Report
The Acuity Compliance by Time of Day report reviews the status of acuity assessments for each patient on your selected profiles or locations at your selected time and date and returns the following information.
Acuity Compliance by Time of Day: The Summary Table
When you select Report by Time of Day, the summary table contains the following columns.
- Profile or Location
Depending on whether you selected Report by Profile or Report by Location, the first column heading reads Profile or Location. This column lists the units by facility, then by unit.
- # Pts: Complete Asmt (Number of Patients with Complete Assessments)
This is the number of patients with a complete assessment at the time and date you selected. If a patient transferred in to the unit with an acuity score, the report does not count that as a complete assessment. There must be a complete assessment in your selected unit in order for the report to count it as complete.
- # Pts: Complete Asmt > [X] hrs Old (Number of Patients with a Complete Assessment Greater Than [X] Hours Old)
The value for [X] depends on your selection from the Include Number of Patients with a Complete Assessment greater than [X] hours old menu. For example, if you selected 12, the heading would read # Pts: Complete Asmt > 12 hrs Old. This column counts the number of patients who had a complete assessment but that assessment was completed more than [12] hours before the time of day you selected. The timing for this calculation begins with the date and time of the last completed patient assessments. Unlike the # Pts: Complete Asmt column, the complete assessment does not have to be done in the selected profile for the report to count them; if a patient transferred in to the profile with a complete assessment at the time of transfer, the patient may be included in this count. See Example 1.
- # Pts: Incomplete Asmt (Number of Patients with an Incomplete Assessment)
This column shows the number of patients who had an assessment marked as Incomplete as of the date, time, and profile or location you selected. The number in this column matches the I (Incomplete) count on the Patient Acuity Assessment Status page for the same date and time.
- # Pts: No Complete Asmt > [X] hrs after Arrival (Number of Patients with No Complete Assessment greater than [X] Hours after Arrival)
The value for [X] depends on your selection from the Include Number of Patients with No Complete Assessment greater than [X] hours after arrival menu. For example, if you selected 2 from the Include Number of Patients with No Complete Assessment greater than [X] hours after arrival menu, this column would read # Pts: No Complete Asmt > 2 hrs after Arrival. This column counts the number of patients who had no complete assessment and who were admitted or transferred to your selected profile more than the hours prior to the time of day you selected. The start time for this calculation begins with the patient's admit or transfer in time. This value includes the number of patients with incomplete assessments and the number of patients with no assessment at the time of day you selected. This means if patients have been on the unit more than the number of hours you selected and their assessment status at the time of day entered is incomplete, they are counted in two columns: the Incomplete Assessment column and the # Pts: No Complete Asmt > [X] hrs after Arrival column. See Example 2.
- Compliance %: This column calculates the compliance percentage as described in the preceding section How Outcomes-Driven Acuity Calculates the Compliance Percentage. When running the report by Time of Day, this formula is Compliance Percentage = Assessments Complete / (Assessments Complete + [Assessment > x Hours Old] + Incomplete Assessments + [No Assessment Arrival > x Hours]).
EXAMPLE 1
Patient Doe was transferred to profile 6N MedSurg. Doe had a complete assessment made in the ICU profile 10 hours before the transfer.
User Smith ran the Acuity Compliance Report for the 6N MedSurg profile and selected 8 from the Include Number of Patients with a Complete Assessment greater than [X] hours old menu. Since 10 hours is greater than 8 hours, the report included Patient Doe.
User Jones also ran the Acuity Compliance Report for the 6N MedSurg profile and selected 12 from the Include Number of Patients with a Complete Assessment greater than [X] hours old menu. Since 10 hours is less than 12 hours, the report did not include Patient Doe.
EXAMPLE 2
Patient Doe was transferred to profile 6N MedSurg eight hours ago. Doe had a complete assessment made in the ICU profile 10 hours before the transfer.
User Smith ran the Acuity Compliance Report for the 6N MedSurg profile and selected four from the Include Number of Patients with No Complete Assessment greater than [X] hours after arrival menu. Since Patient Doe transferred to the unit eight hours ago and does not have a complete assessment at this location, the report includes patient Doe.
Patient Taylor transferred to profile 6N MedSurg two hours ago. A caregiver completed an assessment for Taylor in profile ICU 10 hours prior to the transfer.
User Jones ran the Acuity Compliance Report for the 6N MedSurg profile and selected four from the Include Number of Patients with No Complete Assessment greater than [X] hours after arrival menu. Since two hours is less than four hours, the report did not include patient Taylor.
Acuity Compliance by Time of Day: The Patients Without a Complete Assessment Table
The Patients Without a Complete Assessment table lists the arrival date and time and Patient Encounter Number for all patients who have an incomplete assessment or no assessment at the time of day you selected.
The Patients Without a Complete Assessment table includes the following columns.
- Profile or Location
Depending on whether you selected Report by Profile or Report by Location, the first column heading reads Profile or Location. This column lists the units by facility, then by unit.
- Patient Encounter Number
The patient's assigned Patient Encounter Number.
- Arrival Date/Time
The date and time the patient arrived on your selected unit.
Acuity Compliance by Date Range: The Summary Table
When you select Report by Date Range, the summary table contains the following columns.
- Profile or Location
Depending on whether you selected Report by Profile or Report by Location, the first column heading reads Profile or Location. This column lists the units by facility, then by unit.
- # Pts: Complete Asmt (Number of Patients with a Complete Assessment)
This is the number of patients with a complete assessment anytime during your selected date range. If a patient transferred in to the unit during your selected period with an acuity score from another unit, the report does not count that score as a complete assessment. There must be a complete assessment in your selected profile during the date range for the report to count it as complete. If a patient received multiple assessments during the period, both complete and incomplete, the report counts that as one patient with a complete assessment.
- # Pts: Incomplete Asmt (Number of Patients with Incomplete Assessments)
This column shows the number of patients who only had incomplete assessments during your selected period. The incomplete assessment must come from your selected profile or location; an incomplete assessment is not carried over from a previous unit.
- # Pts: No Complete Asmt > [X] hrs after Arrival (Number of Patients with No Complete Assessment greater than [X] Hours after Arrival)
The value for [X] depends on your selection from the Include Number of Patients with No Complete Assessment greater than [X] hours after arrival menu. For example, if you selected 2 from the Include Number of Patients with No Complete Assessment greater than [X] hours after arrival menu, this column would read # Pts: No Complete Asmt > 2 hrs after Arrival. This column counts the number of patients who had no complete assessment during the date range and who have been on the profile more than your selected number of hours. The start time for this calculation begins with the patients' admit or transfer times. This count includes patients with incomplete assessments and those with no assessments. See Example 3.
- Compliance %
This column calculates the compliance percentage as described in the preceding section How Outcomes-Driven Acuity Calculates the Compliance Percentage. When running the report by Date Range, this formula is Compliance Percentage = Assessment Complete / Assessment Complete + Incomplete Assessment + No Assessment Arrival > [X] hours.
- # Pts: No Complete Asmt < [X] hrs after Arrival (Number of Patient with No Complete Assessment less than [X] Hours after Arrival)
The value for [X] depends on your selection from the Include Number of Patients with No Complete Assessment less than [X] hours after arrival menu. For example, if you selected 4 from the Include Number of Patients with No Complete Assessment less than [X] hours after arrival menu, this column would read # Pts: No Complete Asmt < 4 hrs after Arrival. This column counts the number of patients who had no complete assessment during the date range but had been on the unit less than your selected number of hours. The start time for this calculation begins with the patients' admit or transfer times. This column identifies the newly arrived patients, those who may not have been in the profile long enough to have had a complete assessment saved. See Example 4.
EXAMPLE 3
Patient Doe was admitted to profile 6N MedSurg six hours ago. Doe has not had an assessment saved as complete.
User Smith ran the Acuity Compliance Report for the 6N MedSurg profile and selected 6 from the Include Number of Patients with No Complete Assessment greater than [X] hours after arrival menu. Since Patient Doe was admitted to the unit six hours ago and does not have a complete assessment at this location, the report included Patient Doe.
Patient Taylor has been in profile 6N MedSurg for two days and his last complete assessment was done yesterday.
User Jones ran the Acuity Compliance Report for today, 0700-1500, for the 6N MedSurg profile and selected 4 from the Include Number of Patients with No Complete Assessment greater than [X] hours after arrival menu. Since Patient Taylor has not had a complete assessment saved today between 0700-1500 and has been on the unit more than 4 hours, the report included Patient Taylor.
EXAMPLE 4
Patient Doe was admitted to profile 6N MedSurg two hours ago. Doe does not have a saved complete assessment.
User Smith ran the Acuity Compliance Report for the 6N MedSurg profile for today for 0700-1500 and selected 3 from the Include Number of Patients with No Complete Assessment less than [X] hours after arrival menu. Since Patient Doe was admitted to the unit two hours ago and does not have a complete assessment at this location, the report included Patient Doe.
Patient Taylor was admitted to profile 6N MedSurg two hours ago. One hour after the admission, he had an incomplete assessment saved.
User Jones ran the Acuity Compliance Report for today 0700-1500 for the 6N MedSurg profile and selected 4 from the Include Number of Patients with No Complete Assessment less than [X] hours after arrival menu. Since Patient Taylor has an incomplete assessment saved today between 0700-1500 and has been on the unit less than four hours, the report includes Patient Taylor.
Acuity Compliance by Date Range: The Patients Without a Complete Assessment > [X] hrs After Arrival Table
The Patients Without a Complete Assessment > [X] hrs After Arrival table lists the arrival date and time and Patient Encounter Number for all patients who only had an incomplete assessment or no assessment recorded during the date range and were on the unit more than your selected number of hours.
The Patients Without a Complete Assessment table includes the following columns:
- Profile or Location
Depending on whether you selected Report by Profile or Report by Location, the first column heading reads Profile or Location. This column lists the units by facility, then by unit.
- Patient Encounter Number
The patient's assigned Patient Encounter Number.
- Arrival Date/Time
The date and time the patient arrived on your selected unit.
Acuity Compliance by Date Range: The Patients Without a Complete Assessment < [X] hrs After Arrival Table
The Patients Without a Complete Assessment < [X] hrs After Arrival table lists the arrival date and time and Patient Encounter Number for all patients who had only an incomplete assessment or no assessments recorded during the date range but were on the unit less than your selected number of hours.
The Patients Without a Complete Assessment table includes the following columns:
- Profile or Location
Depending on whether you selected Report by Profile or Report by Location, the first column heading reads Profile or Location. This column lists the units by facility, then by unit.
- Patient Encounter Number
The patient's assigned Patient Encounter Number.
- Arrival Date/Time
The date and time the patient arrived on your selected unit.
Acuity Compliance by Date Range: The Time to Complete Assessment Table
The Time to Complete Assessment table calculates how long it took each patient to receive a complete assessment after arriving on your selected profiles or locations. The table identifies the highest value (most hours taken from arrival to complete assessment), the lowest value (least hours taken from arrival to complete assessment), and uses these values to calculate the average time to complete an assessment.
The formula is the sum of each patient’s number of hours from arrival to the first complete assessment divided by the number of patients in this location during this period with assessments completed in this location. The report rounds values with decimals to the one-hundredths place.
EXAMPLE
User Jones is running the Acuity Compliance Report for unit 6N MedSurg for the date range of 09/10/2012 07:00 to 9/10/12 15:00. During this period, six patients had complete assessments. Of these six patients, three patients received a complete assessment three hours after they arrived on the unit, one received a complete assessment one hour after arrival, and two patients received complete assessments after six hours. Accordingly, the report shows an Average time of 3.66 hours (3+3+3+1+6+6 = 22/6=3.66), a High time of 6 hours, and a Low time of 1 hour.
Sample Report
The Acuity Compliance Report by Time of Day:
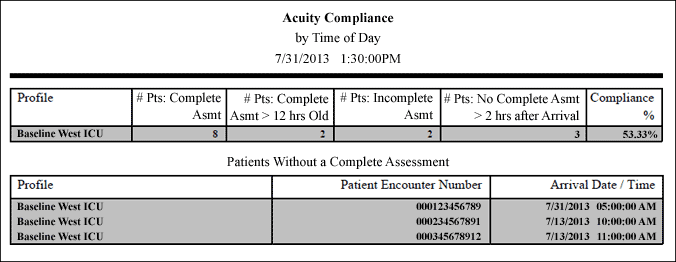
The Acuity Compliance Report by Date Range:
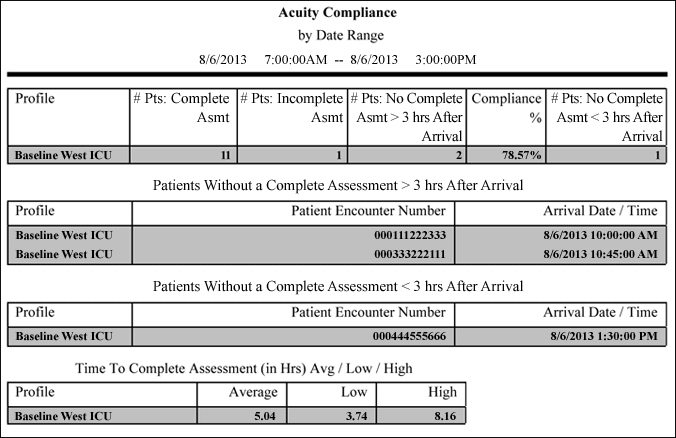
 Related Topics
Related Topics