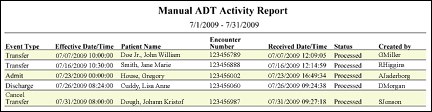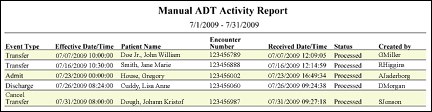In-App Help was last updated in 8.6.4 (released 10/23/2019) if you are looking for help with a feature that has been added or enhanced since 8.6.4, please check in Online Help from Help menu.
The Manual ADT Activity Report
The Manual ADT Activity Report displays a list of the manual ADT events users entered over a selected period.
Clairvia Web saves the options you select for each report by your user login once you click Run Report.
Running the Manual ADT Activity Report
Complete the following steps to run the Manual ADT Activity report:
- From the Reports menu, select Demand > Manual ADT Activity. The selection criteria page opens.
-
Enter a start date in the box or click the calendar icon to use the date menu.
-
Enter an end date in the box or click the calendar icon to use the date menu.
- Select a Filter By option.
- If you select Received Date, the report displays all manual ADT changes for your selected date range.
- If you select User Name, the page displays a box for you to enter the user name. The report displays all manual ADT changes entered by that user during the selected date range.
- If you select Patient Encounter Number, the page displays a box for you to enter the Patient Encounter Number. The report displays all manual ADT changes for the patient in your selected date range.
- Click Run Report.
Viewing the Manual ADT Activity Report
The report contains the following information:
- Event Type: Possible event types are Admit, Discharge, Transfer, Cancel Admit, Cancel Discharge, and Cancel Transfer
- Effective Date/Time: The date and time of the event
- Patient Name: Listed in Last Name, First Name, Middle Name format, including suffixes such as Jr. or Sr.
- Encounter Number: The patient's Patient Encounter Number
- Received Date/Time: The date and time the event was entered
- Status: The status of the event. Status values are one of the following:
- Processed: Staff Manager has processed the event. You can see the effects of the event in Staff Manager.
- Processing: Staff Manager is currently processing the event.
- Pending: A user submitted the event, but Staff Manager has not yet begun processing it.
- Ignored: The interface has ignored the event per the ADT settings for your organization. See About the Ignored Event Status section of Understanding the ADT Functions Window for more information.
- Error: Staff Manager could not process the event. You will not see the effects of the event in Staff Manager.
- Created by: The user who entered the manual ADT event
Sample Report
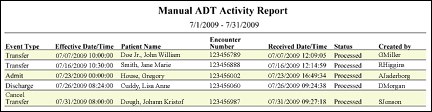
 Related Topics
Related Topics