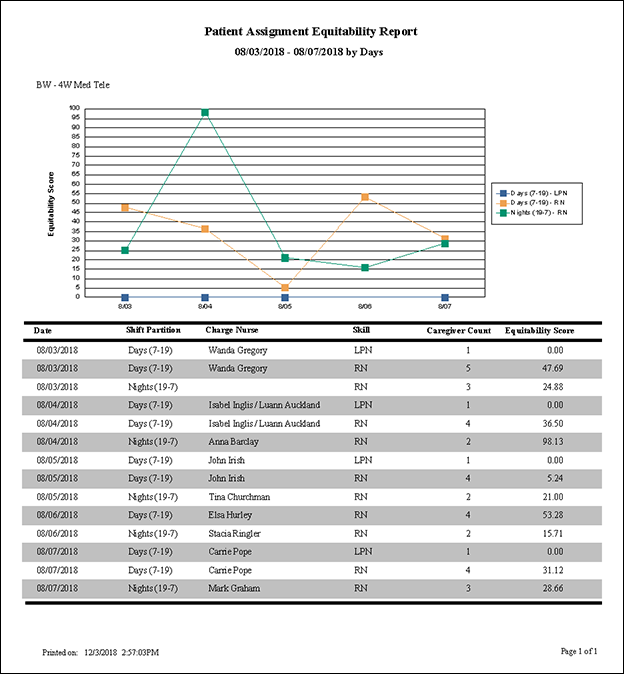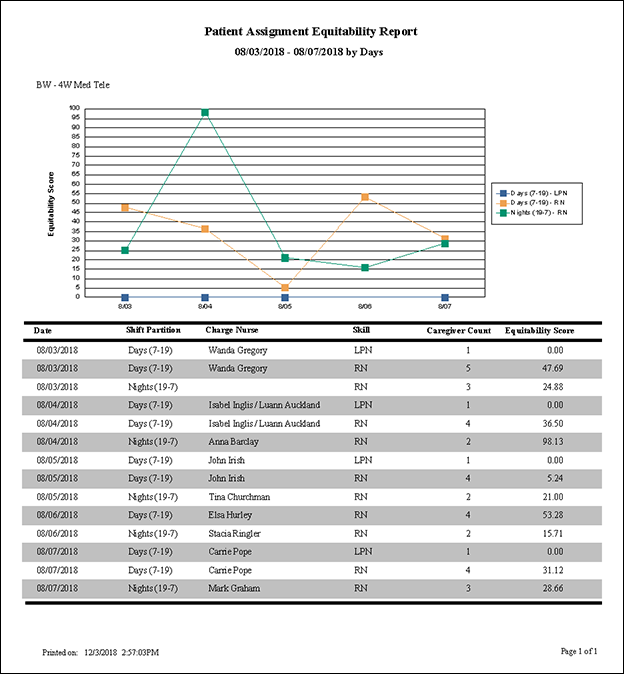In-App Help was last updated in 8.6.4 (released 10/23/2019) if you are looking for help with a feature that has been added or enhanced since 8.6.4, please check in Online Help from Help menu.
The Patient Assignment Equitability Report
This report provides information about how equitable patients were assigned across the available caregivers for a shift within a specific profile. Use this report to measure and trend an equitability score for a profile.
Required Applications
The following applications are required to run this report:
- Assignment Manager
- Demand Manager
Intended Users
The following roles may benefit from using this report:
- Charge Nurses
- Nursing Managers
- House Supervisors
Performance Measures
This report helps track the equitable assignments performance measure.
Use the Report
Access the Report
Complete the following steps to access this report:
- From the Reports menu, select Patient Assign > Patient Assignment Equitability. The Patient Assignment Equitability Report page opens with the Selection Criteria tab active.
- Select one or more Facilities. Use CTRL+click to select multiple items. Use SHIFT+click to select a range of items. Clairvia Web automatically limits the facilities to those set up for Assignment Manager and to which you have security access.
- Select one or more Profiles. The menu only displays those Profiles associated with your selected facilities. As with facilities, Clairvia Web automatically limits the profiles to those set up for Assignment Manager and to which you have security access.
- Enter a start date in the box or click the calendar icon to use the date menu.
- Select a Time Period. Enter a numeric value in the box, then select Days, Weeks, or Months. For example, if you enter 12 in the box and then click Days, the report will show 12 days of data starting with your selected Start Date.
- Select one or more Global Skills.
- Select an Export Type.
- If you select PDF (Portable Document Format), the report opens as a PDF file.
- If you select CSV (Comma Separated Values), Clairvia Web exports the report as a CSV file. You can open and edit CSV files in spreadsheet programs such as Microsoft Excel .
- If you select Email, Clairvia Web creates an email with both the PDF and CSV export files attached. If you select this option, you must also complete the Email Recipients box with the recipients who should receive the report output.
- Select what the PDF Includes:
- Enter your email address in the Email Recipients box. If you want, you can also add additional email addresses to send the report to other people. When entering multiple addresses, separate the email addresses with the punctuation used by your facility; this is usually a comma (,) or a semi-colon (;). The report uses the exact text you enter here in the email To: line when sending the report output.
- Click Run Report.
Report Prompts
Required Prompts
The following prompts are required to run this report:
- Facility
- Profile(s)
- Start Date
- Time Period
- Global Skills
- Export Type
- PDF Includes
- Email Recipients (when enabled)
Optional Prompts
Not applicable
Filter the Report
Not applicable
Customize the Report
Not applicable
Report Contents
This report allows clients to measure the equitability of patient assignments in Assignment Manager by analyzing the variance in utilization across similar caregivers for a specific shift partition. Utilization used for this report is based on the amount of care hours a caregiver has available and the total amount of hours assigned based on Demand Manager and Duty assignment. The application calculates a score across caregivers assigned patient demand for each unique shift partition and skill. A low score indicates that the there is little variance between the utilization of caregivers, with zero being the optimal equitability score. A higher score indicates greater variability within the utilization of caregivers and should be investigated.
This data can then be trended or averaged across time for the same partition and skill.
This report is organized by profile. Based on your report selections, the PDF export of the report may include a graph, a table, or both.
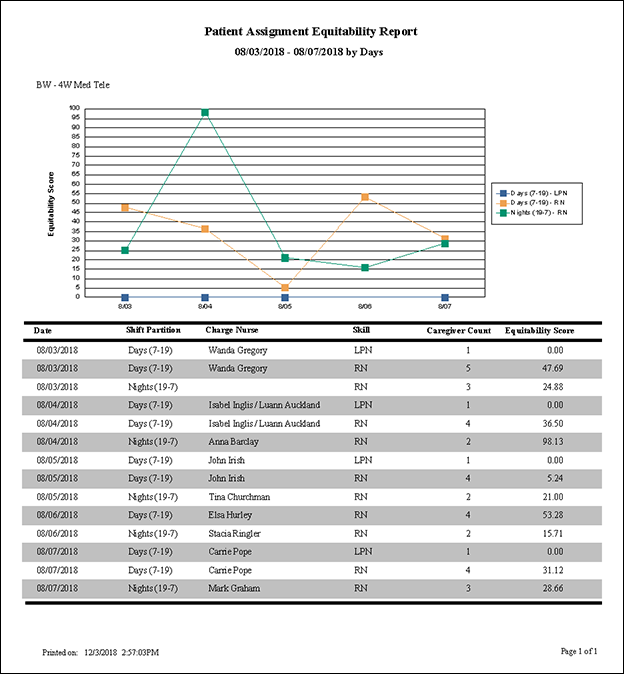
The data for the Profile is organized by date, shift, and skill. This report contains the following columns:
- Date: The start date or date range included based on when the shift partition starts.
- Shift Partition: The name of the Shift Partition for which a score was calculated.
- Charge Nurse: The name or names of the caregivers designated as Charge Nurse for the shift partition on the specific date. This column only displays when reporting by Day.
- Skill: The name of the Global Skill assigned to patients for the shift partition.
- Caregiver Count: The amount of caregivers who were able to be assigned for the shift partition on the specific date. This column only displays when reporting by Day.
- Equitability Score: The calculated equitability score for the shift partition (when running the report by Day) or the average equitability score for the shift partition across multiple days (when running the report by Week or Month).
The graph option displays the same equitability scores included in the table as they are trended over time. This graph will display the score or averaged score for each unique shift partition and skill
If no caregivers were assigned patient demand for a specific skill within the partition, the report will exclude the skill from the table and the graph will not include the data point when running the report by Day. If no caregivers were assigned patient demand for a specific skill within a partition included in the week or month time period, the report will exclude the null score from the average calculation.
Reporting Frequency
Run this report daily to evaluate the equitability of assignments made for a given shift or monthly to evaluate the trend of patient assignment equitability.
Export and Email the Report
Complete the following steps to export or email this report:
- Run the report as described in the preceding section, Access the Report. The solution runs the report and displays the resulting PDF file in your default PDF browser or viewer or downloads the CSV file.
- If viewing the PDF output, click the PDF viewer Download icon. The solution downloads the report file to your default directory.
- Using your preferred email application, create a new email and attach the downloaded report.
To email this report directly without viewing first, select the Email option from the Export Type selection criteria and enter the desired recipients in the Email Recipients field.
 Related Topics
Related Topics