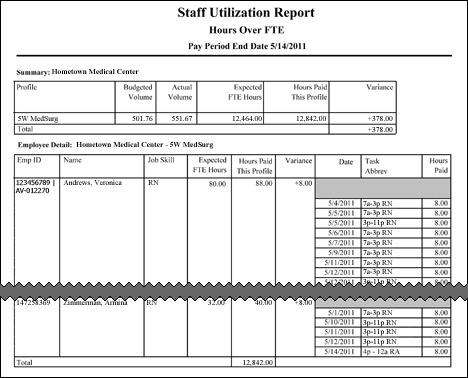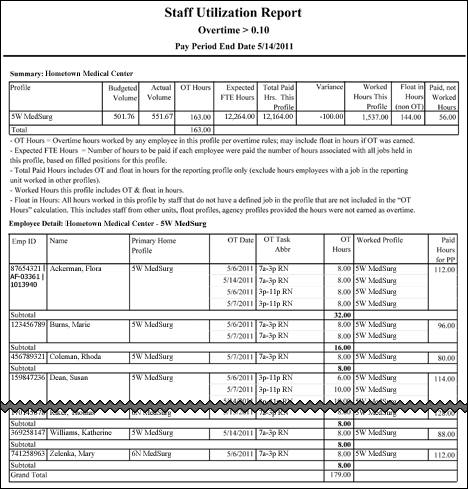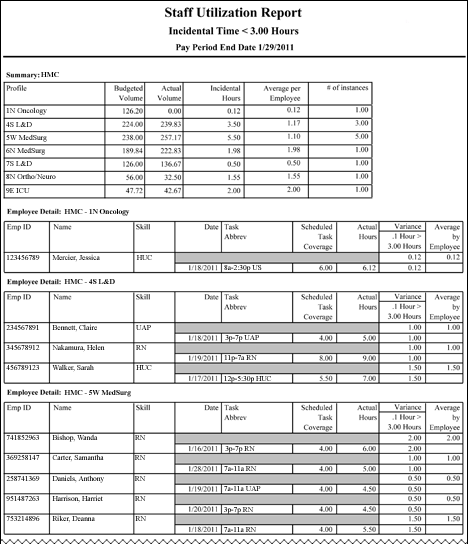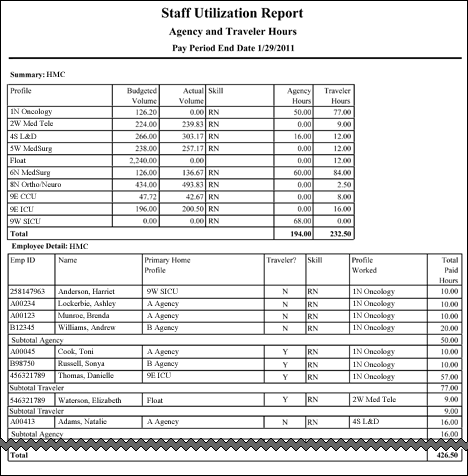In-App Help was last updated in 8.6.4 (released 10/23/2019) if you are looking for help with a feature that has been added or enhanced since 8.6.4, please check in Online Help from Help menu.
The Staff Utilization Report
Run this report to see how efficiently a profile used or will use staff in a pay period by pulling information from schedule data. It is designed to be run prospectively and retrospectively. When you run the report prospectively (that is, for current or future periods), the report can highlight potential staff utilization problems to be addressed. When you run the report retrospectively (that is, for dates in the past), each sub-report provides information on how well staff resources were used.
The report is divided into five different sub-reports, each with a summary. Three of the sub-reports also have the option to include details by employee.
- Hours Under FTE with Employee Detail: Use this report to identify FTE leakage, meaning employees who are not meeting their FTE hours based on their defined jobs. The report reviews all employees with one or more defined jobs on the selected profile at any time during the report pay period and identifies only those who did not meet the hours expected for the job. If an employee has multiple jobs in the same profile, each job is evaluated individually to determine whether they met the FTE requirement of each position. If one or more jobs for an employee changes during the pay period, the report includes both jobs and evaluates the hours under FTE as though each job existed for the entire pay period. For example, assume an employee is hired to work in a .5 RN position and will earn 40 hours of pay per bi-weekly pay period and benefit time based on those hours. If that employee works only 32 hours in RN/benefit time in a pay period, that is FTE leakage; however, if the employee worked the other eight hours in an alternate profile included in the report, that would be interpreted as good resource management. On the other hand, if the employee worked those hours as a sitter, it might be interpreted as an inappropriate use of RN hours.
- Hours Over FTE with Employee Detail: Use this report to identify employees who work extra hours to fill in gaps; typically full- or part-timers and per diems picking up extra shifts to meet staffing needs. If some of these employees opted to work only the number of hours required by their position, increases in volume might result in more overtime and possibly agency hours, which are both costlier options. The report reviews all employees with one or more defined jobs on the selected profile during the report pay period and identifies those who were paid more hours than the hours associated with each position. If an employee has multiple jobs in the same profile, each job is evaluated individually to determine whether they met the FTE requirement of each position. If one or more jobs for an employee changes during the pay period, the report includes both jobs and evaluates the hours under FTE as though each job existed for the entire pay period. This may provide valuable information about defined positions and actual hours worked.
- Overtime > X Hours with or without Employee Detail: This report allows you to specify a number of overtime hours (X). The report then identifies all employees who earned overtime hours greater than or equal to that number of hours in a pay period by profile. Typically, this may be used to monitor employees in violation of an organization's fatigue limits. The key to evaluating this report is that the overtime had to be earned in the profile being reported on to be included, which means it will include employees who meet or exceed the value entered even if they are not based in the profile.
- Incidental Time > X Hours with or without Employee Detail: Incidental time can be costly and must be monitored in a timely manner to be controlled. Incidental overtime is defined as the amount of extra time an employee uses to complete their work assignment each shift. This may or may not be paid at an overtime rate. For example, if an employee scheduled for 8 hours a day instead works 9 hours every day for a year, the incremental impact over 52 weeks is 260 hours. In some cases, incidental overtime is justified; however, the purpose of this report is to identify when and how frequently it occurs.
- Agency and Traveler Hours with or without Employee Detail: This report displays how many agency and traveler hours were used during the reporting pay period. When combined with other sub-reports, this data provides insight to efficient staff utilization.
The budgeted volume and actual volume for the period are included in the report to provide points of reference. When actual volume is less than budgeted, one would expect to see employees floated out of their profile, with some employees not meeting their FTE commitment in that profile. This is a good reason to review whether employees met their FTE requirement for the profile.
When actual volume is higher than budget, increased hours over budgeted positions, overtime, and use of agency may be acceptable. The report is designed to provide a picture of how staff resources were used during the pay period by profile.
One suggestion for using this report is to run the following sub-reports just before or at the time the schedules is posted.
- The Hours Under FTE sub-report (to ensure that all employees have been scheduled to meet the hours associated with their position).
- The Overtime > 0 Hours sub-report (to determine whether overtime is being scheduled at schedule posting).
- The Hours Over FTE sub-report (to see which employees have been scheduled to work more hours than expected from their position).
This report calculates worked hours by counting all tasks except those where Unpaid/Non-working or Tracking Task or Off-time Acct or all of these are checked on the Task Control tab of the Staff Manager Client Assignments dialog box, opened by selecting Assignment Info from the Maintain menu.
Staff Manager counts all task hours as paid hours except for those tasks marked Unpaid/Non-working or Tracking Task or both. If tasks are designated as overtime tasks (either Count Toward OT or Count Directly to OT) and designated as Tracking Tasks, report results will not be accurate.
Clairvia Web saves the options you select for each report by your user login once you click Run Report.
Calculating Expected FTE Hours
Expected FTE Hours calculations affect three of the Staff Utilization sub-reports: Hours Under FTE, Hours Over FTE, and Overtime > 0 Hours.
Expected FTE hours are the number of paid hours an employee is expected to incur based on the FTE specified for each job. Staff Manager calculates this by looking at the FTE Conversion factor (Daily) stored for each profile and on the AutoStaffing tab of the Edit Profile dialog box in Staff Manager Administrator. For each job an employee holds in the profile, the application makes the following assumptions:
If FTE conversion = 480, 600, or 720, 1.0 FTE = 40 hours per week
If FTE conversion = 450, 570, or 690, 1.0 FTE = 37.5 hours per week
The hours per week are multiplied by the number of weeks in the pay period to determine the hours associated with a full FTE, and the report adjusts the value from there. The following table explains how this report calculates expected hours are calculated.
| FTE Conversion (Daily) |
Number of Weeks in Pay Period |
1.0 FTE Hours |
Employee Job FTE |
Expected Hours |
| 600 |
1 |
40.0 |
0.3 |
12.00 |
| 480 |
1 |
40.0 |
0.2 |
8.00 |
| 600 |
2 |
80.0 |
0.5 |
40.00 |
| 720 |
2 |
80.0 |
1.0 |
80.00 |
| |
| 570 |
1 |
37.5 |
0.1 |
3.75 |
| 450 |
1 |
37.5 |
0.3 |
11.25 |
| 570 |
2 |
75.0 |
0.5 |
37.50 |
| 690 |
2 |
75.0 |
1.0 |
75.00 |
Running the Staff Utilization Report
Complete the following steps to run the Staff Utilization report:
- From the Reports menu, select Management > Staff Utilization. The selection criteria page opens.
- Select one or more facilities from the Facilities list. Use CTRL+click to select multiple items. Use SHIFT+click to select a range of items.
- Select one or more profiles from the Profiles list. If you are logged in as an administrator, you can select from all the profiles in the database. If you are logged in as an employee who can manage profiles, only those profiles to which you have access are displayed in the Profiles list.
- Select the Reports to Include:
- Hours Under FTE Summary with Employee Detail: This report totals all hours of employees with a job in the selected profile with fewer paid hours than those associated with their FTE for that job. Employee detail is always included when this report is selected, which provides each employees' total paid hours, including the worked profile in the event the hours worked are not in their home profile. If an employee met the hours associated with their FTE by floating to another profile, or if volume was low which supported canceling staff, it would be appropriate for employees to have fewer hours. This is a good report to run right after the schedule is posted to identify opportunities to schedule employees for more shifts.
- Hours Over FTE Summary with Employee Detail: This report totals all hours of employees with a job in the selected profile who worked more hours than those associated with their FTE. Employee detail is always included when this report is selected and displays the list of employees with the number of hours over their FTE and the profile worked, and so on.
- Overtime > X Hours Summary: Based on worked profile, this reports sums any overtime hours earned in selected profile greater than your selected number of hours. The default is 8 hours. Employee detail is included only when you select Yes for Include Employee Detail; if selected, the report also includes employees not based in the unit but who earned overtime during the pay period.
- Incidental Time < X Hours Summary: Based on comparing coverage time of scheduled task with actual start and end time, this report sums all incidental time less than your selected number of hours. The default is 8 hours. Employee detail is included only when you select Yes for Include Employee Detail. Some or incidental time will also be included in the Overtime > X Hours report if it was earned as overtime.
- Agency and Traveler Summary: This report displays how many agency and traveler hours were used during the pay period. Employee detail is included only when you select Yes for Include Employee Detail.
- Enter a start date in the box or click the calendar icon to use the date menu. The report includes data from all days in the pay period the selected day is in.
-
Select whether to Show EmployeeID. Select Yes to include the employee ID number in the first column of each report. Select No to leave this data out of the reports.
- If you select Show EmployeeID, the report includes the Staff Manager ID# found on the General tab of the Employee Info dialog in Staff Manager Client, along with any other ID numbers found on the External ID Number tab of the Employee Info dialog. Note that for the report to run correctly, all employees must have the Staff Manager ID# field completed on the General tab of the Employee Info dialog in Staff Manager Client.
- Select whether to Include Employee Details. Select Yes to include employee data in each report. Select No to leave this data out of the reports. This option only affects the Overtime, Incidental Time, and Agency and Traveler reports.
- Select whether to Include Profile-based Traveler/Contractors. Select Yes to include the profile-based agency and traveler (contractor) employee data. If you select No, the report does not include hours worked by any employee marked in Staff Manager as a traveler/contractor with a start date within the selected period. This option is turned off when the Agency and Traveler report is the only report selected.
- Select an Export Type.
- If you select PDF, Staff Manager opens the report results as a PDF.
- If you select Microsoft Office Excel, Staff Manager exports the report results as an Excel spreadsheet. You must have Microsoft Office Excel or Excel Viewer installed on your workstation to use this option.
- Click Run Report. If you selected the PDF export type, the report is displayed in the Report Output pane. If you selected the Excel export type, an alert window opens to let you select whether to open the report or to save the report as an Excel spreadsheet. It is recommended that you select Save so that you can review the report in Excel.
Be aware that report formatting is not retained when you export a report to Excel.
To print the report, see Printing Reports.
Viewing the Staff Utilization Report: General Details
The Staff Utilization Report is a series of sub-reports based on your selections. Each report summary includes budgeted and actual volume.
- Budgeted volume comes from Staff Manager Client Budget table and is date dependent. The daily budget is multiplied by the number of days in the selected pay period.
- Actual volume comes from the daily weighted average volume summed across the days in the selected pay period.
All overtime calculations use the overtime rules (daily, weekly, or biweekly) as set by employee or the employees' primary home profile, such as overtime over 40 hours per week, or work in tasks that are marked Count directly in OT.
The report sorts summary data first by facility, then by profile, starting a new page after each facility. The employee detail sorts are generally in alphabetic order by last name with the exception of the Agency and Traveler Report, which sorts employee detail by profile, then by employee last name, then by the task worked data.
Hours Under FTE Summary with Detail
The Summary section only includes data for those employees who have a defined job in the reporting profile and meet the requirement that their paid hours are less than the hours associated with the FTE of one or more defined jobs in the reporting profile. This includes employees who did not meet their expected hours because they were floated to an alternate profile and those who may have worked hours in a task associated with a skill other than the skill defined by their position. The Summary section includes the following information.
Summary: Facility Name
- Profile: Defines the profile used to analyze jobs and hours worked
- Budgeted Volume: For this profile for the selected period
- Actual Volume: For this profile for the selected profile
- Expected FTE Hours: The sum of the hours associated with each defined job in the profile provided the hours paid are less than the hours associated with the job in the report period
- Hours Paid This Profile: The sum of paid hours for each employee for which the selected profile is a home profile and who met the criteria that hours paid are under the hours associated with one or more jobs in this profile
- This sub-report does not include any float staff (staff who may have worked in profile during the period but do not have defined job in the profile).
- If an employee met their FTE hours by working hours in the reporting unit in a skill other than a skill defined by a job, those hours are not included in the Summary table Hours Paid This Profile column. Instead, these hours are displayed in the Employee Detail table Hours Paid This Profile column.
- Variance: The result of subtracting Expected FTE Hours from Hours Paid This Profile. For example, if the Expected FTE Hours equals 12,264.00 and the Hours Paid This Profile equals 12,164.00, then the Variance is -100.00 (12,164.00 - 12,264.00 = -100.00).
The Employee Detail section, if included, has the following information.
- Employee ID (if you selected to include it): If the employee has multiple ID numbers, the report separates them with a vertical line or pipe, such as SA-0002 | 0413 | 051704.
- Name: The employee's name in Last Name, First Name format
- Job Skill: The skill associated with the job in this profile where hours paid were less than Expected FTE hours or where hours worked were in a skill or non-skill based tasks for which the employee does not have a job
- Expected FTE Hours: The number of hours associated with a defined job in the profile provided the hours paid are less than the hours associated with the job. A job is always defined by FTE and may or may not be defined by a skill.
- Hours Paid This Profile: The total paid hours to employees with one or more jobs in the reporting profile that met the criteria that the hours paid were on the profile; this includes worked hours and paid benefit time.
- Variance: The result of subtracting Expected FTE Hours from Hours Paid This Profile
- Date: The date of each paid task in the reporting period
- Task Abbreviation/Worked Profile: Task abbreviation and Worked profile only if it differs from the profile being reported
- Hours Paid: The paid hours associated with the task based on coverage time
The sub-report is sorted by employee last name, then job skill, then by date of paid task. Note that employee Samantha Carter has two entries in the Emp ID column separated by a pipe: 234567891 | SC-041396.

Hours Over FTE Summary with Detail
The Summary section includes the following information.
- Profile: Looks at all jobs defined (with or without skill) in the profile and identifies employees who worked more hours than the number of hours expected by the job in the profile
- Budgeted Volume: For this profile for the selected period
- Actual Volume: For this profile for the selected period
- Expected FTE Hours: The sum of only those hours associated with defined jobs of employees who worked more hours than their FTE. A job is always defined by FTE and may or may not be defined by a skill.
- Total Hours Paid This Profile: The sum of paid hours for each employee for which the selected profile is a home profile. This does not include floats (staff who work in profile but do not have defined job in the profile).
- Variance: The result of subtracting Expected FTE Hours from Total Hours Paid This Profile
The Employee Detail section, if included, has the following information.
- Employee ID (if you selected to include it): If the employee has multiple ID numbers, the report separates them with a vertical line or pipe, such as SA-0002 | 0413 | 051704.
- Name: The employee's name in Last Name, First Name format
- Job Skill: The skill associated with the job in this profile where the hours paid were more than the expected FTE hours or where the hours worked were in a skill or non-skill-based tasks for which the employee does not have a job
- Expected FTE Hours: The sum of hours associated with each defined job for all employees that were paid more hours than expected for this profile
- Hours Paid This Profile: The sum of paid hours for each employee for which the selected profile is a home profile and that met the criteria that hours paid are over the hours associated with one or more jobs in this profile.
- If an employee exceeded their FTE hours by working hours in the reporting unit but in a skill other than a skill defined by a job, the employee is not included in this report. Reporting is solely based on defined jobs.
- Variance: The result of subtracting Expected FTE Hours from Hours Paid This Profile
- Date: The date of each paid task in the reporting period
- Task Abbreviation/Profile Worked: The task scheduled and profile worked if not in the reporting profile
- Hours: The paid hours associated with the task based on coverage time
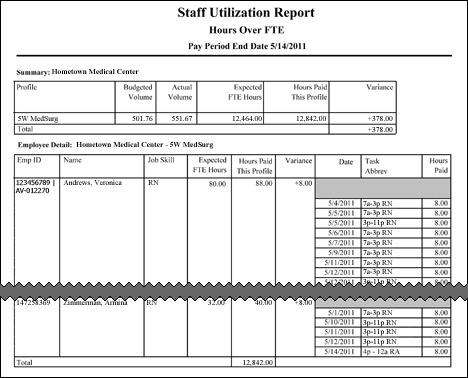
Overtime > X Hours Summary
This report includes data (summary and data) based on meeting the criteria that overtime was earned in the reporting profile within the reporting period. One employee is included in this report in multiple profiles if that employee met the minimum number of overtime hours criterion in multiple profiles. The Summary section includes the following information, sorted by profile.
- Profile: Profile in which overtime was earned in the pay period
- Budgeted Volume: For this profile for the selected period
- Actual Volume: For this profile for the selected period
- OT Hours: Overtime hours worked in the profile per the profile/employee OT rules; also included in paid hours
- Expected FTE Hours: The sum of the employee jobs in the reporting profile FTEs (1.0, .8) times the FTE Conversion factor/60 x the number of weeks on the pay period. For example, if the employee is 1.0 and the FTE conversion if 450, then if the pay period is one week the FTE hours are 37.5, if the Pay period is 2 weeks then the FTE hours are 75.
- Total Paid Hrs. This Profile: Total hours paid to each employee who earned overtime in this profile, including float employees who worked and earned overtime in the reporting profile during the selected pay period. For example, if a float employee from 5W MedSurg worked six hours of overtime on 6N MedSurg, when you run the report for 6N MedSurg, the Total Paid Hours This Profile value includes those six hours of overtime.
- Variance: The result of subtracting Expected FTE Hours from Hours Paid This Profile
- Worked Hours This Profile: Total of all hours worked where
tasks count toward overtime or where tasks count directly to overtime. Does not include tasks that were unpaid/non-working, tracking, or off-time.
- Float in Hours (non OT): All hours worked in this profile by employees who do not have a defined job in the profile but that did not result in overtime
- Paid, not Worked Hours: All hours paid for off-time tasks, which provides a reference point for overtime usage (high benefit time usage may result in high overtime)
- Total: The total is provided both by employee and across all employees.
The summary also includes the following legend.
OT Hours = Overtime hours worked by any employee in this profile per overtime rules; may include float in hours if OT was earned.
Expected FTE Hours = Number of hours to be paid if each employee were paid the number of hours associated with all jobs held in this profile, based on filled positions for this profile.
Total Paid Hours includes OT and float in hours for the reporting profile only (exclude hours employees with a job in the reporting unit worked in other profiles).
Worked Hours this profile includes OT & float in hours.
Float in Hours: All hours worked in this profile by staff who do not have a defined job in the profile that are not included in the OT Hours calculation. This includes staff from other units, float profiles, agency profiles provided the hours were not earned as overtime.
The Employee Detail section, if included, has the following information, sorted by primary home profile, then by employees who worked overtime in the reported profile and do not have a job in the profile.
- Employee ID (if you selected to include it): If the employee has multiple ID numbers, the report separates them with a vertical line or pipe, such as SA-0002 | 0413 | 051704.
- Name: The employee's name in Last Name, First Name format
- Primary Home Profile: The primary home profile of the employee that earned overtime in the reporting profile
- OT Date: The date the overtime was earned in this profile
- OT Task Abbreviation: The task abbreviation of the OT worked
- OT Hours: The number of hours of overtime earned based on coverage time and overtime rules
- Worked Profile: The profile the overtime was worked in, always the same as the reporting profile
- Paid Hours for PP: The number of hours paid to this employee in the pay period across all Staff Manager profiles
- Subtotal: For each employee who earned overtime in the reporting profile
- Grand Total: Total of Overtime earned by all employees in this pay period in the reporting profile. This value is equal to the OT Hours in Summary by reporting profile.
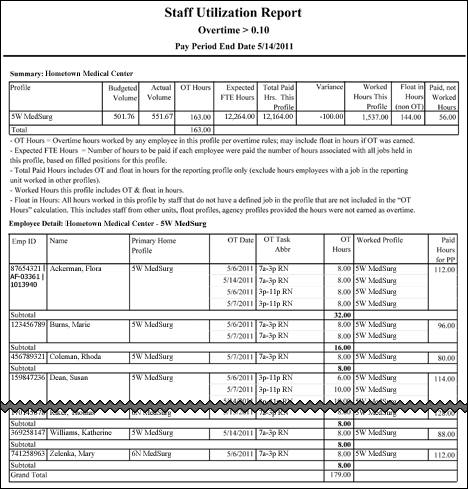
Incidental Time < X Hours Summary
This report is based on the coverage hours defined by the task scheduled and is used to identify profiles that have employees who are consistently working beyond their scheduled shift. You define the point at which this becomes a problem. The Summary section includes the following information.
- Profile: The profile the incidental time was incurred within
- Budgeted Volume: For this profile for the selected period
- Actual Volume: For this profile for the selected period
- Incidental Hours: The number of hours of incidental time earned for all hours worked in this profile
- Average per Employee: The sum of incidental hours for all tasks worked by all employees in the profile, divided by the number of instances
- # of instances: The number of instances of incidental time on this profile
The Employee Detail section, if included, has the following information.
- Employee ID (if you selected to include it): Note that if the employee has multiple ID numbers, this report only shows one of them, the ID# found on the General tab of the Staff Manager Client Employees dialog.
- Name: The employee's name in Last Name, First Name format
- Skill: The skill associated with the worked task that incurred incidental time; is blank for non-skill-based tasks
- Date: The date when the incidental time was incurred
- Task Abbreviation: Task abbreviation of the schedule task that incurred incidental time
- Scheduled Task Coverage: The defined coverage time of the scheduled task
- Actual Hours: The actual coverage time, including incidental time
- Variance .1 > x Hours: The default minimum for incidental time reporting is .1 hours or 6 minutes and the x second value is that entered as the less than.
- Average by Employee: The sum of incidental hours for each employee divided by the number of instances
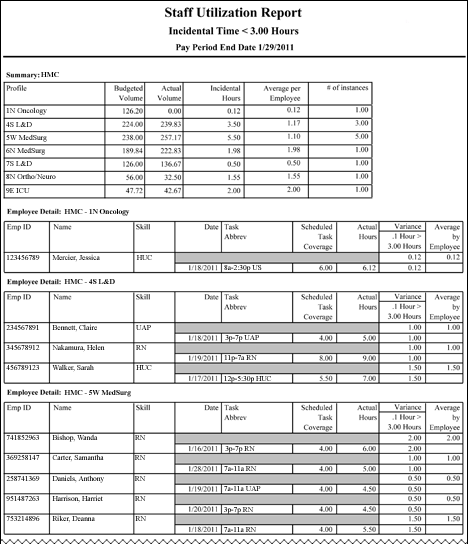
Agency and Traveler Summary
The Summary section includes the following information, which is sorted by facility and profile with summary Totals.
- Profile: The profile the agency and traveler hours were worked in
- Budgeted Volume: For this profile for the selected period
- Actual Volume: For this profile for the selected period
- Skill: The skill associated with the task scheduled; is blank for non-skill based tasks
- Agency Hours: Hours worked by staff in agency designated profiles
- Traveler Hours: Hours worked by staff designated as traveler/contractor
The Employee Detail section, if included, has the following information and is sorted by facility, profile worked, staff in agency profiles, skill of task work, followed by travelers and skill of task worked, followed by non-skill-based tasks. The subtotals after each staff type match the agency and traveler hours in the summary.
- Employee ID (if you selected to include it): Note that if the employee has multiple ID numbers, this report only shows one of them, the ID# found on the General tab of the Staff Manager Client Employees dialog.
- Name: Last, First
- Primary Home Profile: The primary home profile of the agency or traveler/contractor
- Traveler?: Column displays Y for Yes and N for No.
- Skill: Skill of assigned task; are blank for non-skill based tasks
- Profile Worked: The profile of the paid hours
- Total Paid Hours: Total hours paid to this employee by skill, including work in non-skill-based tasks, in the pay period
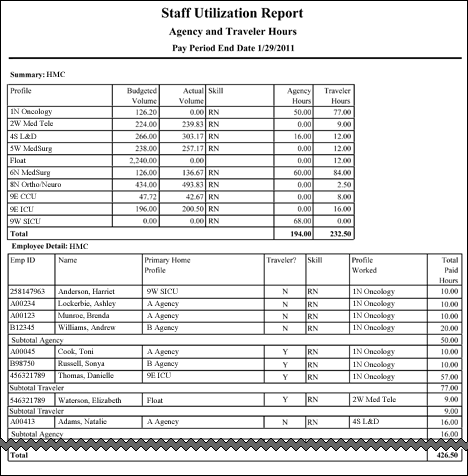
 Related Topics
Related Topics