
In-App Help was last updated in 8.6.4 (released 10/23/2019) if you are looking for help with a feature that has been added or enhanced since 8.6.4, please check in Online Help from Help menu.
Note: Your Staff Manager configuration may not include this optional application. To add this application to your configuration, contact your Clinical Consultant or Client Advocate.
Patient pattern alerts show users how each patient is progressing through their hospital stay by comparing the patient's actual pattern to their current library or expected pattern. Alerts also let users know how close patients are to departing their current level of care group and how close patients are to their hospital discharge.
Patient Progress Manager displays alerts in the patient pattern bar when you open or refresh the Patient Pattern Management page. The patient's alerts can differ depending on whether the actual pattern is being compared to the library pattern or to the expected pattern. You select Alert settings, including the option to see alerts by TLOS or Level of Care LOS, and by Library or Expected Pattern, on the Facility Settings page.
Use the Display Options pane to show or hide alerts. If you select Show Alerts, you can then select whether to show alerts based on patients' library patterns or their expected patterns. You can also use the Display Options pane to show or hide historical alerts.
Selecting the display option Show Alerts by Library pattern lets you track the patient’s actual progress compared to the current library progress pattern. This alert shows you how the patient is progressing to the Standard LOS by Level of Care (when applicable) and Total LOS defined for all patients with this library progress pattern.

Selecting the display option Show Alerts by Expected pattern allows you to compare the patient’s progress to the expected departure from the current level of care and discharge date entered on the Administer Patient Pattern window. If you have not entered a departure or discharge date, Patient Progress Manager uses the next library departure and discharge date. Expected pattern alerts display in the pattern bar if the patient is in an alert state when you open the Patient Pattern Management page.

Selecting the Display Option Show Historical Alerts lets you see how the patient has progressed since the pattern anchor compared to the current Library Pattern’s Level of Care groups and LOS (when applicable). Because this option compares the patient to the Library pattern, it is only available if you select Show Alerts by Library pattern.
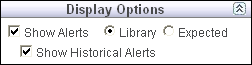
Level of Care LOS alerts display automatically when users select the Show Alerts display option. These alerts let you know how patients are progressing through the levels of care defined in their Library progress pattern (when applicable) and how close the patient is to the next expected departure date and time. You set the start and stop times for level of care alerts on the Level of Care Groups page.
When you select the display option Show Alerts: Library, Patient Progress Manager displays Level of Care alerts across the top of the pattern bar when:
or
When you select the display option Show Alerts: Expected, Patient Progress Manager displays the Level of Care alerts for all criteria-based patterns when the departure and discharge dates on the Administer Patient Pattern page are not identical.
Level of Care alerts display when:
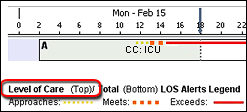
The preceding illustration displays a sample Level of Care alert showing that the patient is now exceeding their expected level of care LOS.
Patient Progress Manager displays TLOS alerts across the bottom of the pattern bar for all progress patterns when you select the Show Alerts Display Option. TLOS alerts let you know how close the patient is to hospital discharge (for criteria-based patterns) or how close they are to departing the current location (for location-based patterns). You set the start and stop times for Total LOS alerts on the Demand Manager Facility Settings page.
This filter limits the number of patients shown based on their current Level of Care LOS alert status. You can limit patients to those who are currently approaching, meeting, or exceeding the selected LOS. The patient list is filtered based on the alert status compared to the Library or Expected pattern, as selected in the Display Options.
In the preceding illustration, the user chose to show only those patients whose Level of Care LOS is approaching, meeting, or exceeding their pattern LOS. The patient pattern bar displays a patient who is exceeding their Level of Care LOS. The legend at the bottom of the page shows you that Level of Care LOS alerts are displayed at the top of the patient pattern bar.
You select TLOS alerts under the Filters section of the Patient Pattern Management page to see a list of patients who are approaching, meeting, or exceeding their hospital discharge date and time (for criteria-based patterns) or departure from their current location (for location-based patterns). The patient list is filtered based on the alert status compared to the Library or Expected pattern, as selected in the Display Options.
In the preceding illustration, the user had selected to show only those patients whose TLOS is approaching, meeting, or exceeding their pattern LOS. The patient pattern bar shows a patient who is exceeding their TLOS. The legend at the bottom of the page shows users that TLOS alerts are displayed at the bottom of the patient pattern bar.
The Patient Pattern Management page is divided by the Now line. Historical events are displayed to the left of Now, while expected future events are displayed to the right. When a patient is in an alert state at Now, Patient Progress Manager displays the start and stop time in the pattern bar for the alert. For example, if the patient is in an Approaches alert at Now, you will see the beginning of the alert in the past and the end of the alert in the future or at Now. If the patient is in an Exceeds alert at Now, the Approaches and Meets alerts will display to the left of now and the Exceeds alert will display from Now through the future.
Hometown Medical Center has defined Library Pattern A with two level of care groups.
This gives Library Pattern A a TLOS of 60 hours or 2.5 days. The following illustration shows how Library Pattern A is displayed on the Progress Pattern Library page.

Patient Anne Day was admitted and assigned Library Pattern A; however, Anne was admitted to CVICU, a location assigned to the Critical Care Level of Care Group. Since Critical Care is a higher care level than any defined in Library Pattern A, Anne's Level of Care alert displays as Exceeds for as long as she remains in the undefined level of care group or until she is assigned a pattern that includes the Critical Care group.
Patient John Doe is admitted directly to the inpatient nursing unit at 10:00 on Tuesday, February 16 and assigned Library Pattern A. The Library Pattern A has two level of care groups.
Library Pattern A also has the following Level of Care and TLOS alert settings.
| Start | Stop | |
| Approaches | 80% | 90% |
| Meets | 90% | 105% |
| Exceeds | 105% |
The following illustration shows John's patient pattern bar on the Patient Pattern Management page at 18:00 on his first day.

Based on Library pattern A, John Doe should progress through his stay as follows:
| Start Date/Time | Level of Care/Duration | Departure Date | Discharge Date |
| 2/16, 10:00 | Intermediate/24 hours | 2/17, 10:00 | 2/18, 22:00 |
| 2/17, 10:00 | Routine/36 hours | 2/18, 22:00 | 2/18, 22:00 |
According to Library Pattern A, John Doe should make enough progress to depart the Intermediate Level of Care group by 10:00 Wednesday, February 17 (24 hours after his admission); however, John is doing so well that his caregiver decides that John can depart the Intermediate Level of Care group 4 hours early, or by 06:00 on February 17. This makes the expected duration of John's stay in Intermediate Care 20.0 hrs. Using the Administer Patient Pattern window, the caregiver updates John's departure time.

The m highlights the caregiver's manual change to John Doe's departure time. Note that since you did not change John's discharge information, he is still expected to have a 60 hour TLOS.
Based on the departure date entered by you, John Doe’s Expected Pattern now looks like this.
| Start Date/Time | Level of Care/Duration | Departure Date | Discharge Date |
| 2/16, 10:00 | Intermediate/20 hours | 2/17, 06:00 | 2/18, 22:00 |
| 2/17, 06:00 | Routine/40 hours | 2/18, 22:00 | 2/18, 22:00 |
How Patient Progress Manager displays the Level of Care alerts for John Doe depends on your selections on the Patient Pattern Management page. If you select to show alerts by Library pattern, Patient Progress Manager will show the Approaches alert when John enters hour 19.2 of his stay (05:00), since 19.2 hours is 80% of the Library Pattern A level of care LOS of 24 hours. John will enter the Meets alert state at hour 21.6 of stay, or at 07:40.

If you select to show alerts by Expected pattern, Patient Progress Manager will show the Approaches alert when John enters hour 16.0 of his stay (02:00), since 16.0 hours is 80% of his expected level of care LOS of 20 hours. John would be at the Meets alert state at 18.0 hours of stay (04:00).

As expected, John Doe departs the Intermediate level of care and transfers to a Routine level of care location at 06:00 on Wednesday, February 17. This is hour 20 of John's total length of stay. At this point, a user updates John's expected discharge and departure from Routine Care to 2/18 20:00 using the Administer Patient Pattern window. This makes John's expected TLOS 58 hours and shortening his Expected LOS in Routine Care to 38 hours.
John Doe’s Expected Pattern now looks like this.
| Start Date/Time | Level of Care/Duration | Departure Date | Discharge Date |
| 2/16, 10:00 | Intermediate/20 hours | 2/17, 06:00 | 2/18, 22:00 |
| 2/17, 06:00 | Routine/38 hours | 2/18, 20:00 | 2/18, 20:00 |
At hour 55 of John's level of stay (17:00 on February 18), a user opens the Patient Pattern Management page and selects to show alerts by Library pattern. The Library pattern sets John's discharge at 60 hours, so Patient Progress Manager would display the Approaches TLOS alert from 10:00 through 16:00 (hours 48 through 54) since the Approaches alert range is set from 80% through 90% TLOS. Starting at 16:00, Patient Progress Manager would display the Meets TLOS alert, since it is set to be displayed when the patient's TLOS is between 90% and 105%.

However, John's Expected pattern sets his discharge at 58 hours (20:00 on February 18). Therefore, if you had selected to show alerts by Expected pattern, Patient Progress Manager would have shown the Approaches alert running from hours 46.4 through 52.2 and the Meets alert starting at hour 52.2, as those would define the 80%-90% and 90%-105% range of John's expected pattern.

Now assume that John has a set-back and is not able to be discharged on time. Since Patient Progress Manager did not receive a discharge event for John at hour 58, it automatically pushed his pattern bar forward 8 hours.
John's nurse opens the Patient Pattern Management page in hour 65 of John's hospital stay and selects to show alerts by Library pattern. John's library discharge time is now in the past, so Patient Progress Manager includes the Exceeds alert in John's pattern bar.

If the nurse had selected to show alerts by Expected pattern, Patient Progress Manager would have shown the alerts as follows.

You would have to scroll sideways to see the Approaches alerts.
The nurse sees John's Exceeds alert and updates his expected discharge and departure from Routine care to reflect a TLOS of 70 hours. This will change how Patient Progress Manager displays TLOS alerts when a user selects to show alerts by Expected pattern, but not if you select show alerts by Library pattern. The Library alerts will not change unless John is assigned a new library pattern.
John Doe’s final Expected Pattern looks like this.
| Start Date/Time | Level of Care/Duration | Departure Date | Discharge Date |
| 2/16, 10:00 | Intermediate/20 hours | 2/17, 06:00 | 2/19, 08:00 |
| 2/17, 06:00 | Routine/50 hours | 2/19, 08:00 | 2/19, 08:00 |