In-App Help was last updated in 8.6.4 (released 10/23/2019) if you are looking for help with a feature that has been added or enhanced since 8.6.4, please check in Online Help from Help menu.
Using the Patient Acuity Assessment Status Page
Note: Your Staff Manager configuration may not include this optional application. To add this application to your configuration, contact your Clinical Consultant or Client Advocate.
The Patient Acuity Assessment Status page lets you see which patients have been assessed and which have not. Managers control who can view this page with security group permissions (set in Staff Manager Administrator) and employee permissions (set in Staff Manager Client).
Complete the following steps to open the Patient Acuity Assessment Status page:
- From the Acuity menu, select Assessment Status. This opens the Patient Acuity Assessments Status page.
- Select a Facility from the menu in the Navigation Pane, if applicable.
- Select a Profile/Location from the menu in the Navigation Pane.
- Select a Patient Filter Setting, if desired.
- Show Current displays all patients on the selected profiles and locations as of now, according to the patient location list maintained by the Registration Import.
- Show Recent displays only those patients who were in one of the selected locations within the past eight hours, but who are currently in a different profile and location.
Viewing Assessment History
Click the History icon  beside a patient. This opens a list of all acuity assessments completed for that patient in all locations.
beside a patient. This opens a list of all acuity assessments completed for that patient in all locations.
Printing All Current Patient Assessment Reports
- Select the All check box to select all of the patients on the selected profiles based on the patient filter.
- Click Print to print the selected assessments.
Printing Selected Current Patient Assessment Reports
- Select one or more check boxes to select patients.
- Click Print to print the selected assessment reports.
Clicking the Patient Name link takes you to the Patient Acuity Assessment page. The date and time default to current date and time and you can complete an assessment.
You can also print patient assessments using the Assessment History tab of the Patient Encounter Information window.
Printing the Patient Acuity Assessment Status Page
- Click the Printable View icon. This opens the Patient Acuity Assessment Status page as a PDF suitable for printing.
- Click the Adobe Print icon.
More Information about the Patient Acuity Assessment Status Page
The page is divided in two parts: the Acuity Summary table and the Assessment table.
The Acuity Summary Table
The Acuity Summary table breaks down all assessments by current acuity level. Each level is color-coded; the number of levels used in each location is defined on the Location Settings page, Demand Settings tab, Acuity Settings sub-tab. The last box displays the number of patients without completed assessments.
The Assessment Table
The Assessment table gives a detailed status of patient assessments. You can sort the data by any column by clicking the column heading. The default sort is by Room and Bed in ascending order.
The Assessment table lists these items.
- Hx: The patient’s assessment history. You click the History icon
 to open a list of all the patient’s acuity assessments in all locations.
to open a list of all the patient’s acuity assessments in all locations.
- All: Selecting the All check box selects all assessments for print. You then click the Print button to print the complete and incomplete assessment reports. In the case of patients without completed assessments, blank patient assessment reports will print.
- Room/Bed: The rooms and beds of all patients based on the selected profiles/locations and Patient Filter. The page receives this data from the Registration Import.
- Patient/Patient Encounter Number: The names of all patients based on the selected profiles/locations and Patient Filter. Patient names are in Last Name, First Name format. If the patient's middle name and name suffix are in the application, these are listed also (for example, Doe Jr., John William). The corresponding Patient Encounter Number displays underneath each patient name.
- Interface Icon
 : If the last assessment was saved by a clinical documentation interface, the page displays the interface icon before the Acuity level. If the last assessment was made using direct entry, this column is blank.
: If the last assessment was saved by a clinical documentation interface, the page displays the interface icon before the Acuity level. If the last assessment was made using direct entry, this column is blank.
- Acuity: The patient’s current acuity level. If the level is blank, it means the patient has never had a completed assessment. If the patient has transferred to the location and no assessment has been completed in the new location, the acuity level is generated based on the last completed assessment in the previous location. The Acuity cell has several codes to give you more information.
- If the assessment is more than 12 hours old, the acuity level is in bold text, followed by an asterisk: 3*. The value cell will also have a thick gray border.
- If the patient's acuity value has gone up from the previous assessment, the value is preceded with an up arrow
 . If the acuity value has gone down, the value is preceded by a down arrow
. If the acuity value has gone down, the value is preceded by a down arrow  . Putting your cursor over the arrow displays the previous acuity value.
. Putting your cursor over the arrow displays the previous acuity value. - If the patient has an Other patient event either in progress or expected to begin within the Shift Category Partition, the Acuity field is marked with an E. Putting the cursor over the E will show you the event details.
 | 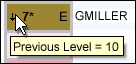 |
| An acuity cell showing all the codes: acuity level change arrow, the bold text and asterisk for an assessment more than 12 hours old, and the E for an in-progress Other patient event. | Here the user has placed the cursor over the acuity level arrow to see the previous value. You can also view event details by putting the cursor over the E. |
- Modified By: The employee abbreviation of the person who saved the last assessment. Assessments generated by an electronic clinical documentation interface display Clindoc in this field.
- Assessment Date/Time: The date and time of the last saved assessment. Upon transfer to a new location, the assessment date and time are the date of the last completed assessment, with the location shown in parenthesis under the date and time. If the assessment is more than 12 hours old, the date and time is in bold text, followed by an asterisk: 03/31/2008 15:17*.
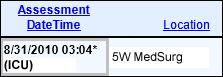
The preceding illustration shows a patient in 5W MedSurg whose last assessment is more than 12 hours old and was made in the patient's previous location (ICU).
- Location: The patient’s current location.
- Status: The assessment status abbreviation
- A stands for Audit
- C stands for Completed
- D stands for Deleted
- I stands for Incomplete
- A blank Status field means the patient has no saved assessments at the current location
By clicking the Printable View icon, you can open the Patient Acuity Assessment Status page as a PDF suitable for printing.
Depending on your application configuration, the page may also feature a clinical documentation status indicator.
The Clindoc Status Indicator
For organizations with a clinical documentation interface, the Clindoc Status Indicator shows you whether Staff Manager is receiving and processing clinical documentation to generate outcome assessments within the specified periods. You should position your pointer over the Clindoc symbol to see when Staff Manager last received and updated acuity assessments using clinical documentation data.
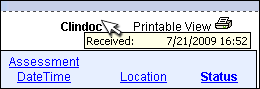
When the most recent data is outside the specified time limit, you will see an alert icon  beside the Clindoc symbol. This indicates an interface alert. Staff Manager also adds the word (Review) to the tooltip message.
beside the Clindoc symbol. This indicates an interface alert. Staff Manager also adds the word (Review) to the tooltip message.

Note: If you see a Clindoc alert, you should contact your Staff Manager Administrator to review the issue.
The Cerner Clairvia Clinical Consultant sets the time intervals to process clinical documentation as part of the installation process.
The Interface Manager
Interface Manager is a utility used to check interface activity and search patient clinical documentation received via the Clinical Documentation Interface Batch file or HL7 Import. Administrators interested in learning more about Interface Manager should contact their Cerner Corporation Clinical Consultant.
 Related Topics
Related Topics
![]() beside a patient. This opens a list of all acuity assessments completed for that patient in all locations.
beside a patient. This opens a list of all acuity assessments completed for that patient in all locations. . If the acuity value has gone down, the value is preceded by a down arrow
. If the acuity value has gone down, the value is preceded by a down arrow  . Putting your cursor over the arrow displays the previous acuity value.
. Putting your cursor over the arrow displays the previous acuity value.
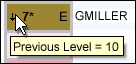
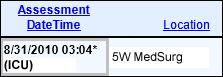
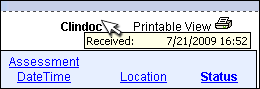
![]() beside the Clindoc symbol. This indicates an interface alert. Staff Manager also adds the word (Review) to the tooltip message.
beside the Clindoc symbol. This indicates an interface alert. Staff Manager also adds the word (Review) to the tooltip message.