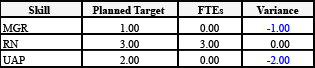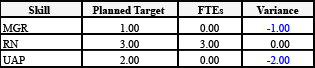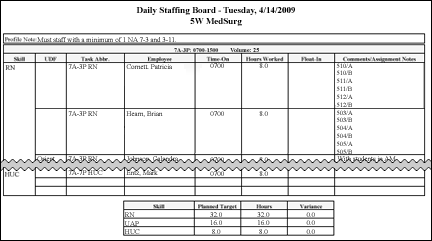In-App Help was last updated in 8.6.4 (released 10/23/2019) if you are looking for help with a feature that has been added or enhanced since 8.6.4, please check in Online Help from Help menu.
The Daily Staffing Board Report
The Daily Staffing Board report displays, by profile, shift category, and skill, those employees assigned for your selected date. It also displays planned hours, as entered in the Workload Planner of Staff Manager Client, and the variance between them and the schedule data generated and edited in the Schedule Editor in Staff Manager Client. The parameters you select while running the report are saved by your user login once you click Run Report.
Running the Daily Staffing Board Report
When using a filter to view reports, the Filter menu displays the filter name.
Complete the following steps to run the Daily Staffing Board report:
- From the Reports menu, select Schedule > Daily Staffing Board. The selection criteria page opens.
- Select one or more Profiles. Use CTRL+click to select multiple items. Use SHIFT+click to select a range of items. If you are logged in as a manager you can select from all the profiles in the database. If you are logged in as an employee with report access, you can only select from the profiles you have security access to.
- Select a Shift Category. Since each report uses only one shift category, Clairvia Web does not allow you to select multiple items for this option.
- Select one or more Shift Category Partitions with Spill-Over.
- Select one or more Skills.
-
Enter a start date in the box or click the calendar icon to use the date menu.
- Enter an end date in the box or click the calendar icon to use the date menu. If running the report for one day, enter the same date used in the Start Date box.
- Select a Display Employee's option. The report can display the employee's Name or Abbreviation.
- Select a Report By option. The report can display data by Hours or FTEs.
- Select a Print Coverage option. If you select Yes, the coverage grid prints; if No, the grid does not print.
- Enter the number of Write-in Lines. These lines print at the bottom of the report. You can use them for note-taking, recording data, or any other purpose. If you do not want any write-in lines, enter 0 (zero) in this box.
- Select an Output Format
- Selecting Letter formats the report for letter-sized paper using the normal font size.
- Selecting Legal formats the report for legal paper using the normal font size.
- Selecting Letter Larger Font formats the report for letter-sized paper using a larger font size.
- Selecting Legal Larger Font formats the report for legal paper using a larger font size.
- Select a Print Assignment Notes option. If you select Yes, the report prints all Client assignment notes for the dates and employees you included in the report. The report can print notes of up to 512 characters, with the assignment note information wrapping correctly as long as no one word in the note exceeds 50 characters. If you select No, no notes print.
- Select an Include User Defined Field (if not blank) option. If you select Yes, the report prints all non-blank user-defined fields (UDFs) associated with staffing reports in the client_rules table. If you select No, no UDFs print.
- Select a Print Profile Notes option. If you select Yes, the report prints any available profile not under the profile name. If you select No, no notes print.
- If your organization has the optional Assignment Manager application installed, the following three options are available.
- Select a Print Patient Assignments option. If you select Yes, the report prints any patient assignments made in the selected profiles for the selected dates. If you select No, no patient assignments print.
- Select a Display Patients By option (only available if you selected to print patient assignments). You can select to identify patients by Room/Bed only or by Room/Bed/Patient Name.
- Select a Page Break After Partitions with Patient Assignments option (only available if you selected to print patient assignments). Selecting Yes starts a new page after a partition with patient assignments. Selecting No continues printing the next partition on the same page.
- Click Run Report.
To clear all entered choices from the Daily Staffing Board: Selection Criteria, click Clear Form at the bottom of the page. To print the report, see Printing Reports.
Viewing the Daily Staffing Board Report
This report displays, by profile, shift category partition, and skill, the employees assigned for the selected date.
Depending on your choices on the selection criteria page, the report contains some or all of the following information:
- Profile Note: If a note exists, it is displayed in the first row of the report under the profile name.
- Shift Category Partition: Displays the current shift category partition.
- [Volume]: There are several important points you need to know about this column.
- Staff Manager uses the value in the profile's Workload Measurement Label box as the column heading. If the label box is blank, Staff Manager uses the default value of Volume.
- This column displays either the sum volume by day or the weighted average daily volume of the skill and shift category partition during the report interval. See Reports and Volume for more information.
- Volume values with fractions are shown as numbers out to two decimal places, such as 21.67. Values without fractions are shown as whole numbers. For example, if the value is 21.00, the report displays it as 21.
- Staff Manager receives the data used in this column in one of two ways: automatically through an electronic interface with your application that retrieves census data (if the application is configured to interface census data with Staff Manager) or from users entering data in the Workload Entry dialog box in Staff Manager Client.
- Skill: Displays the skill required for the task.
- User Defined Field: Displays the UDF associated with staffing reports if one exists and if it is configured in the client_rules table.
- Task Abbreviation
- Employee Name or Abbreviation
- Time-On: Displays the Start Time of the task the employee is working during this shift category partition, as defined by the Cov Start box on the Task tab of the Assignment Info dialog box in Staff Manager Client.
- Hours or FTEs Worked
- Float-in: Displays the home profile name of employees floated into the current profile.
- Comments/Assignment Note: Assignment notes print if included; otherwise, blank space in left column is available for hard-copy notations. If Clairvia Web is configured with the optional Assignment Manager application and you selected to display patient assignments, this area also displays that information.
- Write-in Lines: Lines for hand-written notes.
- Coverage Grid: If selected, the coverage prints under each shift category partition and contains the following information:
- Skill Summary: All skills worked during the shift category.
- Planned Target Summary: All hours entered in the Workload Planner for the shift category partition and skill.
- Hours or FTEs Summary: The total number of hours or full-time equivalencies worked during the shift category partition and skill, depending on your choices on the Staffing Board: Report Selection page.
- Variance Summary: The variance between planned and actual data for the shift category and skill.
How the Report Sorts Data
The Daily Staffing Board sorts data in the following order:
- Profile
- Skill in Skill Display order with Default (no task skill) displayed at the end
- Start Time (employee scheduled coverage start time)
- Task Abbreviation
- Employee Last Name or Abbrev, depending on what is selected for display in the report
This groups employees together by the time their shift started, then lists all employees scheduled for the same task. Float-ins are not treated differently and are sorted within these same specifications.
About Filters and the Coverage Grid
You should be aware that the Planned Target column of the coverage grid includes all skills with planned targets, even if those skills have been filtered out of the report. This can make it seem as if there are staffing variances.
For example, assume that the 6N MedSurg profile Day shift has planned targets of 1 Manager, 3 RNs, and 2 UAPs. A user runs the Daily Staffing Board while using a filter that limits the tasks shown to 7a-3p RN only. The coverage grid still includes the Manager and UAP skills, since they have planned targets; however, the grid does not include employees with those skills in the FTEs column because of the filter. The Variance column then makes it seem as if the profile is understaffed for those skills. The variances may not actually exist.
When in doubt, you should run the Daily Staffing Board without filtering tasks.
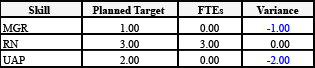
Sample Reports
The report without patient assignment information displays as follows:

The report with patient assignment information displays as follows:
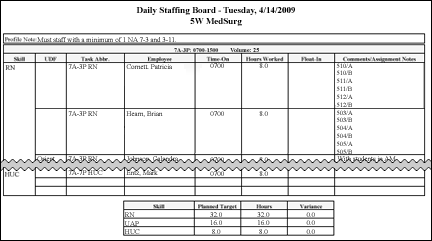
 Related Topics
Related Topics