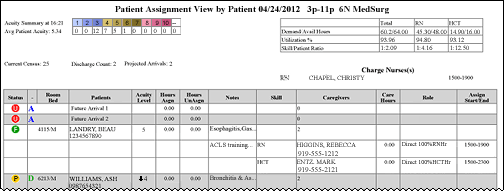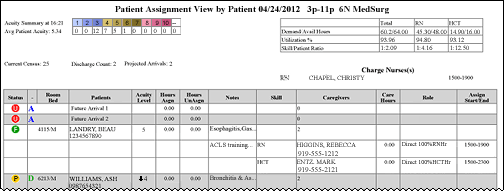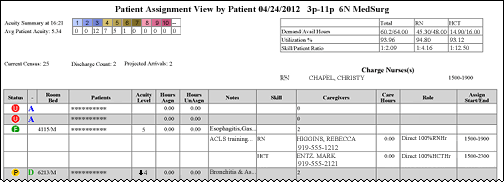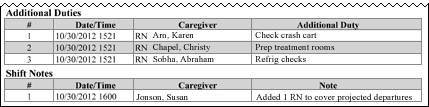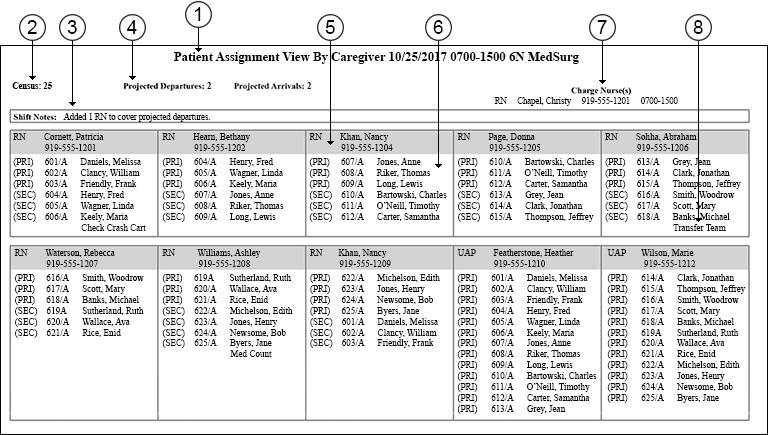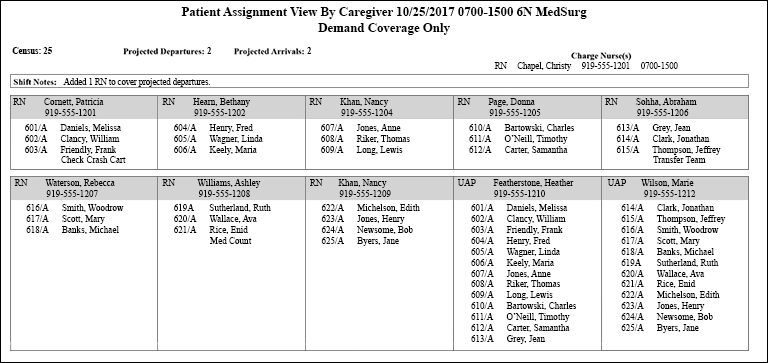In-App Help was last updated in 8.6.4 (released 10/23/2019) if you are looking for help with a feature that has been added or enhanced since 8.6.4, please check in Online Help from Help menu.
Printing Patient Assignments
Once you have made patient assignments, including device, duty, and relief caregiver assignments, you can use the Print icon to open a printable view of the Patient Assign page. Any assignment shift notes and additional duty assignments print at the bottom of the last page for standard patient assignment printable views. Assignment shift notes and additional duties print out in different areas of the Basic Format and Demand Coverage Only formats.
Complete the following steps to print patient assignments:
- From the Assignment Manager menu, select Patient Assign. This opens the Patient Assign page in Summary by Patient view.
- Select the table you want to print.
- If selecting the Summary By Patient view, continue with the next step.
- If selecting the Summary By Caregiver view, first click Caregiver in the Summary section of the toolbar, then continue with the next step.
- If you want, you can select print options. In the toolbar, click the down arrow beside the Print button to open the Printable View Options menu.
- By default, the printable view displays patient names. If you do not want patient names included, deselect Show Patient Names. This action replaces patient names and encounter numbers with asterisks. Be aware that Assignment Manager saves your Show Patient Names selection. To print patient names in the future, you must click the down arrow again and select Show Patient Names.
- If you want, you can select Basic Format. This selection prints a simpler version of the Patient Assignments view that only includes rooms, patient names (if you selected Show Patient Names), and the full names and skills of the assigned caregivers. This option provides a quick reference for staff and managers. Note that Assignment Manager does not save your Basic Format selection.
- If you select Basic Format, the Demand Coverage Only option becomes available. Select Demand Coverage Only to limit the Basic Format view to just those caregivers whose assignment roles meet demand needs. See Configuring Patient Assign Caregiver Roles for more information on roles and demand. Note that Assignment Manager does not save your Demand Coverage Only selection.
- In the toolbar, click the Print button. This opens the Print Preview window in Adobe Reader.
- Position your pointer near the bottom of the Print Preview window until the Adobe toolbar opens. Click the Adobe Reader Print icon to open the Print dialog box.
- Click OK.
This illustration of the Patient Assignment printable view shows assignments by patient.
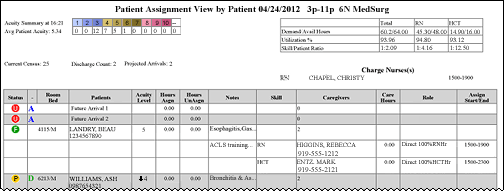
This illustration of the Patient Assignment printable view shows patient names suppressed.
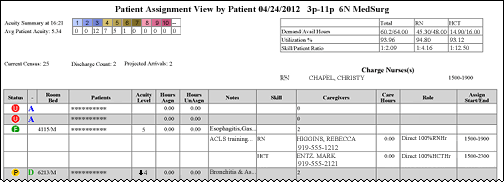
This illustration shows additional duties and a shift assignment note at the bottom of a patient assignment printable view.
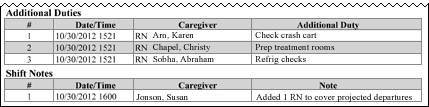
This illustration shows the Patient Assignment printable view by Caregiver in Basic Format.
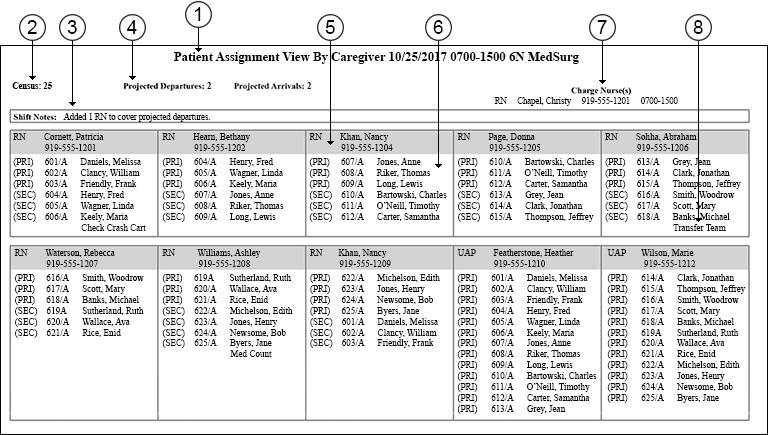
- Title: The title includes your selected view (by patient or caregiver), the date, shift, and profile. In this example, the user printed the Caregiver view for October 25, 2017, the 0700-1500 shift, and the 6N MedSurg profile.
- Census: The number of patients in the profile for your selected shift
- Shift Note: Any shift note attached to your selected shift
- Projected Departures and Arrivals: The number of patients projected to leave or arrive during your selected shift
- Caregiver Data: This table cell includes the caregiver's skill, name, and device information, if any.
- Patient Data: This table cell includes information about the patients assigned to the caregiver. Each row in the cell contains the following data:
- Caregiver Role: The role the caregiver is filling for the patient presented as three characters in parentheses, such as (PRI) for Primary or (SEC) for Secondary. See Configuring Patient Assign Caregiver Roles for more information on configuring caregiver roles and their titles.
- Room/Bed: The patient's room and bed during the selected shift.
- Patient's Name: If you have selected Show Patient Names, the name appears here. If you deselected Show Patient Names, the report displays a row of asterisks.
- Charge Nurse Information: The charge nurse or nurses for your selected shift, along with skill and device information, if any.
- Additional Duties: Any additional duties assigned to the caregiver for the shift, such as Transfer Team or Check Crash Cart.
The Patient Assignment printable view by Patient in Basic Format includes each patient's room, bed number and name (if not suppressed) in the gray cell, followed by the caregivers assigned to them. The caregiver rows include the caregivers' roles, skills, names, and device information, if applicable. Any additional duties assigned to the caregiver, however, are not included in the printable view by Patient.
This illustration shows the same Basic Format Patient Assignment printable view by Caregiver but with Demand Coverage Only selected.
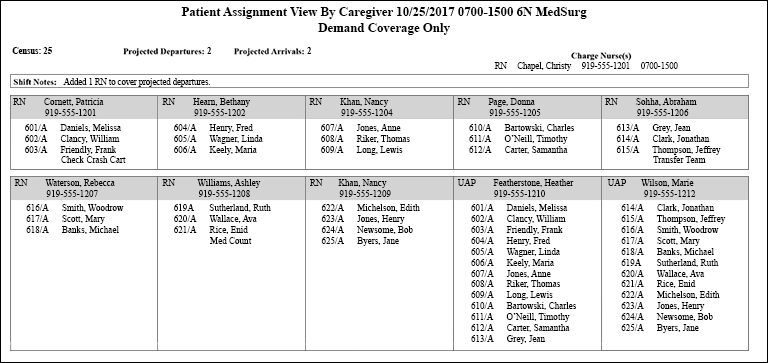
The Demand Coverage Only view does not include caregiver roles since the only caregivers displayed are those filling demand roles (that is, patient workload).
Tip: Your patient and caregiver identifiers configuration controls how the view displays caregiver names and whether the view includes a Gender column for patients, caregivers, or both. If you select Show Patient Names, the patient identifier configuration also controls how patient names display. See Configuring Facility Settings: The Patient and Caregiver Identifiers Tab for more information.
 Related Topics
Related Topics