 .
.In-App Help was last updated in 8.6.4 (released 10/23/2019) if you are looking for help with a feature that has been added or enhanced since 8.6.4, please check in Online Help from Help menu.
Assignment Manager provides a series of messages to inform you of successes, alert you to errors, and warn you of issues you need to address.
If your configuration uses CareAware iBus to maintain personnel and patient data, Assignment Manager automatically checks that its data matches the data on CareAware iBus. The solution performs this check each time you open an Assignment Manager page. The Sync Status button on Assignment Manager pages displays the synchronization status between the data in Assignment Manager and CareAware iBus.
If all data is synchronized, the button is green and disabled:  .
.
If there are synchronization issues, the button is yellow and enabled:  .
.
Note: The Sync Status button displays the status of all data, not just the data on the page you are viewing. For example, if you are on the Department Assign page, and there is a patient assignment synchronization error, the button is yellow and enabled on the Department Assign page.
Clicking the Sync Status button when it is yellow opens the Assignment Sync Status window so that you can review the issues, as shown in the following illustration.

The Assignment Sync Status window sorts errors by Assignment Types in the following order:
Within each Assignment Type, the errors are sorted by start time.
If Assignment Manager is unable to save assignment information, it displays a failure message. The message you see depends on the action you are taking.
If your organization is using Assignment Manager with CareAware iBus and Device Services integration, you can assign your staff communication devices, such as cell phones and pagers. If the validation process finds an error after you click Save, the following error message displays and Assignment Manager stops processing the remaining assignments. The failure message reads The device assignment was not able to be saved. Please contact your System Administrator.
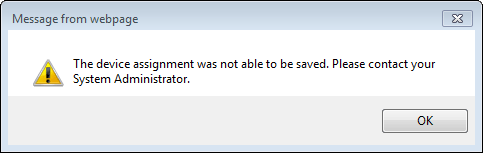
Any device assignments saved up to the point of failure remain in Assignment Manager and iBus. Refresh the Department Assign or Patient Assign page and the Assign Devices view displays the device assignments that were successfully saved.
If you are assigning staff to departments and Assignment Manager cannot save your assignments, it displays a red failure message with information about the failure.
In the following illustration, the user was trying to save Department Assignments for caregivers scheduled to work in the Respiratory Therapy profile, but one assignment could not be saved. The failure message includes the caregiver's skill, name, assigned department, and the assignment times.

If you are assigning additional duties to caregivers and Assignment Manager cannot save your assignments, it displays a red failure message with information about the failure.
In the following illustration, the user was trying to save additional duties for caregivers, but one assignment could not be saved. The failure message includes the caregiver's skill and name.

If you are assigning relief caregivers and Assignment Manager cannot save your assignments, it displays a red failure message with information about the failure.
In the following illustration, the user was trying to save relief assignments made to the Available Caregiver and their patients, but one assignment could not be saved. The failure message includes the caregiver's skill and name from the Available Caregivers table.

There are additional messages specific to Patient Assign. See Understanding Patient Assign Alert Messages for more information.