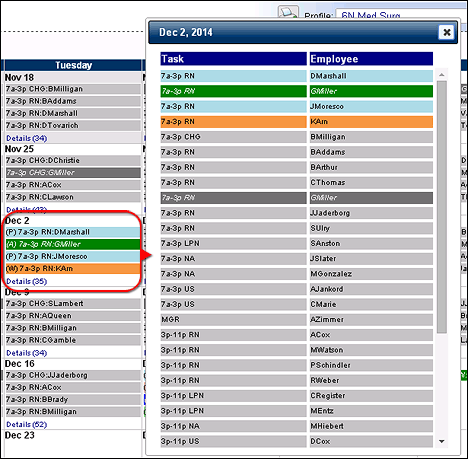
In-App Help was last updated in 8.6.4 (released 10/23/2019) if you are looking for help with a feature that has been added or enhanced since 8.6.4, please check in Online Help from Help menu.
The My Requests page in Calendar view always displays six weeks of information. This means that the amount of data displayed sometimes has to be truncated in order to fit the calendar to the browser window size.
If a day's schedule cannot fit in its calendar cell, a Details link displays at the bottom of the cell. Clicking this link opens the Requests Date Details window. The link also displays the number of requests and scheduled employees for the day. For example, if there are 4 requests and 31 employees scheduled, the link reads Details (35).
The window changes based on your selected Calendar view. If you are using the Calendar view by Task, the Task column appears on the left, as in the following illustration. If you are using the Calendar view by Employee, the Employee column appears on the left.
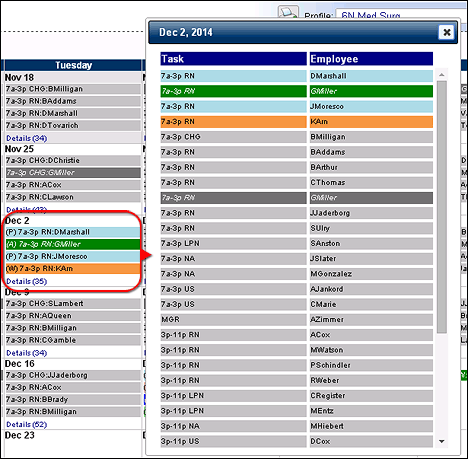
In the preceding illustration, the user clicked the Details (35) link for December 2, which opened the Date Details window for that day. All requests appear at the top of the window, color-coded by status. Following the requests are schedule employee abbreviations, displayed in light gray. Your employee abbreviation (in this example GMiller) always appears in white italic text, and your scheduled tasks for the day appear in dark gray.
You may see two icons in the Date Details window: recurring requests and notes to the scheduler.
The way the Date Details window sorts data also depends on the view you are using. If you are using the Calendar view by Task, requests appear first, followed by scheduled tasks, both sorted by Task Display Order. Schedulers set the Task Display Order in Staff Manager Client on the Task tab of the Display Order window, opened by selecting Display Order from the Options menu.
If you are using the Calendar view by Employee, requests appear first, followed by scheduled employees, both sorted alphabeticly by employee's last name.