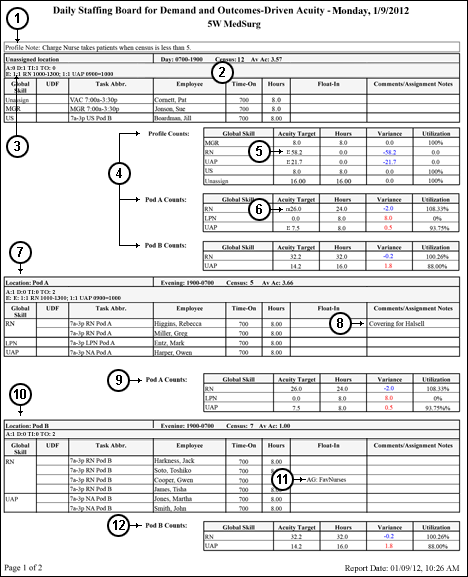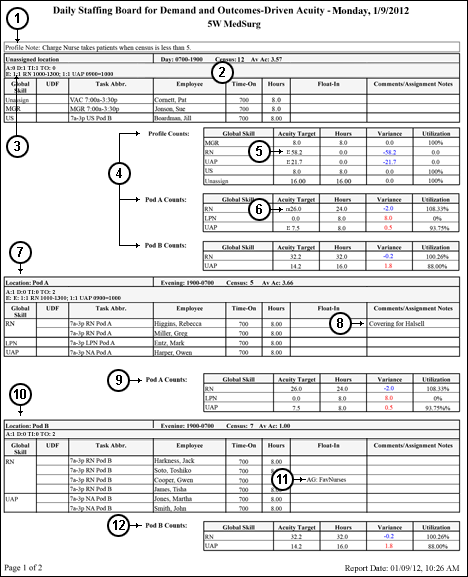In-App Help was last updated in 8.6.4 (released 10/23/2019) if you are looking for help with a feature that has been added or enhanced since 8.6.4, please check in Online Help from Help menu.
The Daily Staffing Board for Demand and Outcomes-Driven Acuity Report
Note: This report requires the optional Demand Manager application, the Outcomes-Driven Acuity application, or both. Contact your Clinical Consultant or Client Advocate for more information about obtaining these optional applications.
The Daily Staffing Board for Demand and Outcomes-Driven Acuity report displays (by profile, shift category, and global skill) those employees scheduled for the selected date. It also displays the demand target hours for global skills defined for Demand, Patient Events, or both, as calculated by Demand Manager, and the variance between them and the schedule data generated and edited in the Staff Manager Client Schedule Editor. Clairvia Web saves the parameters you select while running this report by user login once you click Run Report.
The source of the target staffing hours the report uses in its calculations depends on the reporting period you select.
- Past to Present: For dates in the past and for the present (with present meaning the time you run the report) the report uses actual patient demand and actual patient events to calculate the Target Staffing value.
- Present to Near Future: For time ranges from the present up to 36 hours in the future, the Target Staffing value includes:
- Current demand workload values adjusted for time of day and acuity levels (when implemented).
- Projected departure and discharge event workload, calculated by using the pattern end date as originally assigned or by using updated dates and times entered on the Administer Patient Pattern window (or updated through an alternate source solution) for each patient.
- Workload associated with actual and projected Other patient events.
- Target Staffing for non-direct care staff global skills, such as managers and clerical staff, is pulled from the workload matrix, which is stored in Workload Planner. This approach produces an accurate staffing projection for the next 36 hours based on current patients, acuity, and expected departures. From a process perspective, the only data missing is the calculated impact of expected admissions and transfers in. When Demand Manager auto-pushes patterns forward, the projected dates on the Administer Patient Pattern window do not change and departure workload is not calculated. When running reports for past dates, the targets include workload for actual ADT events; the target only includes workload for events that actually occurred.
- Future: If the report is run for a period that starts more than 36 hours from now, the Target is calculated using the 6-week historical average by day of week and time of day and includes workload associated with actual demand, including actual ADT events. The effect of other events is not included in the historical average.
Running the Daily Staffing Board for Demand and Outcomes-Driven Acuity Report
When using a filter to view reports, the Filter menu displays the filter name.
The use of locations in this report requires that one or more tasks be set up as location-specific in Staff Manager Client using the Assignment Info dialog box.
Complete the following steps to run the Daily Staffing Board for Demand and Outcomes-Driven Acuity report:
- From the Reports menu, select Schedule > Daily Staffing Board for Demand and Outcomes-Driven Acuity. The selection criteria page opens.
- Select one or more Profiles. Use CTRL+click to select multiple items. Use SHIFT+click to select a range of items. If you are logged in as an administrator, you can select from all the profiles in the database. If you are logged in as an employee who manages profiles, you can only select those profiles to which you have access.
- Select one or more Locations. As you select profiles, the page automatically updates the Locations menu with the profile locations. If you do not select any locations, the report runs by profile only without location break-outs. When you do select locations, the report breaks out locations for your profile only.
- Select a Shift Category. Since each report uses only one shift category, Clairvia Web does not allow you to select multiple items for this option. In addition, if you select multiple profiles or locations, but the shift categories for the selections have identical values, the menu only displays one shift category.
- Select one or more Shift Category Partitions with Spill-Over.
- Select one or more Global Skills.
-
Enter a start date in the box or click the calendar icon to use the date menu.
- Enter an end date in the box or click the calendar icon to use the date menu. If you want to run the report for one day, enter the same date you entered in the Start Date box.
- Select a Display Employee's option. The report can display the employee's Abbreviation or Name.
- Select a Report By option. The report can display data by Hours or FTEs.
- Select a Print Coverage option. If you select Yes, the coverage grid prints; if you select No, the grid does not print.
- Select a Show Utilization option. If you select Yes, the report displays percent utilization; if you select No, the report does not show utilization. Percent utilization equals Target Hours or FTEs divided by Actual (Scheduled) Hours or FTEs. This option is only available if you select to Print Coverage.
- Enter the number of Write-in Lines. These lines print at the bottom of the report. You can use them for note-taking, recording data, or any other purpose. If you do not want any write-in lines, 0 (zero) in the box.
- Select an Output Format.
- Selecting Letter formats the report for letter-sized paper using the normal font size.
- Selecting Legal formats the report for legal paper using the normal font size.
- Selecting Letter Larger Font formats the report for letter-sized paper using a larger font size.
- Selecting Legal Larger Font formats the report for legal paper using a larger font size.
- Select a Print Assignment Notes option. If you select Yes, the report prints all Client assignment notes for the dates and employees you included in the report. The report can print notes of up to 512 characters, with the assignment note information wrapping correctly as long as no one word in the note exceeds 50 characters. If you select No, no notes print.
- Select an Include User Defined Field (if not blank) option. If you select Yes, the report prints all non-blank user-defined fields (UDFs) associated with staffing reports in the client_rules table. If you select No, no UDFs print.
- Select a Print Profile Notes option. If you select Yes, the report prints any available profile not under the profile name. If you select No, no notes print.
- If your organization has the optional Assignment Manager application installed, the following three options are available.
- Select a Print Patient Assignments option. If you select Yes, the report prints any patient assignments made in the selected profile or profiles for the selected date or dates. If you select No, no patient assignments print.
- Select a Display Patients By option (only available if you chose to print patient assignments). You can select to identify patients by Room/Bed only or by Room/Bed/Patient Name.
- Select a Page Break After Partitions with Patient Assignments option (only available if you chose to print patient assignments). Selecting Yes starts a new page after a partition with patient assignments. Selecting No continues printing the next partition on the same page.
- Click Run Report.
To clear all entered choices from the Daily Staffing Board for Demand and Outcomes-Driven Acuity: Selection Criteria page, click Clear Form at the bottom of the page. To print the report, see Printing Reports.
Viewing the Daily Staffing Board for Demand and Outcomes-Driven Acuity Report
This report displays (by profile, shift category partition, and global skill) the employees assigned for the selected date.
Depending on your selections on the selection criteria page, the report contains the following information:
- (Optional) Profile Note. If a note exists, it is displayed in the first row of the report under the profile name.
- (Optional) Unassigned Location Table: If your selections included tasks that are not assigned at the location level, the report includes information about these tasks. This table includes the same columns as the Shift Category Partition table described below, except instead of displaying a location name, it displays Unassigned location.
- (Optional) Profile Count Table. If you selected Print Coverage Table and selected locations, the profile count prints above each shift category partition and displays the following data.
If you do not select locations, the Profile Count Table displays below the Shift Category Partition Table.
- Global Skill: The selected global skills worked during the shift category.
- Acuity Target: Based either on current demand, including workload for projected departures and projected discharges and workload associated with Other patient events for the first 36-hour period, or calculated using the default or mid-level acuity workload for the 6-week historical average acuity for time more than 36 hours from now. For organizations that have implemented Outcomes-Driven Acuity, the report calculates demand using either the acuity level of complete assessments or the default value if no assessment has been completed. If the Acuity Target is affected by Other patient events, the value is preceded by the letter E; for example, E21.75.If the Acuity Target is affected by staffing minimums, the column includes a lowercase m; for example, m8.00. If the Acuity Target is affected both by Other patient events and staffing minimums, the column includes the letters mE; for example, mE12.75. If you run the report for a period that starts more than 36 hours from now, this column has the header Average Acuity Target. The report calculates average acuity using the six-week historical average and includes workload associated with actual demand including actual ADT events.
- Hours or FTEs: The total number of hours or full-time equivalencies worked during the shift category partition/skill, depending on your choices on the report selection page.
- Variance: The variance between acuity target and the actual data for the shift category/skill.
- (Optional) Utilization: If you selected Show Utilization, this column displays the percent utilization. Staff Manager calculates utilization as Target Hours (or FTEs) divided by Actual (Scheduled) Hours (or FTEs). See How Calculates Staffing Levels for more information on how Demand Manager calculates target hours and FTEs.
- Shift Category Partition Table
- (Optional) Location: If you selected one or more locations, the location name or names show here.
- Shift Category Partition. Displays your first selected shift category partition.
- [Volume]: There are several important points users need to know about this column.
- Staff Manager uses the value in the profile's Workload Measurement Label box as the column heading. If the label box is blank, Staff Manager uses the default value of Volume.
- This column displays either the sum volume by day or the weighted average daily volume of the skill and shift category partition during the report interval. See Reports and Volume for more information.
- Volume values with fractions are shown as numbers out to two decimal places, such as 21.67. Values without fractions are shown as whole numbers. For example, if the value is 21.00, the report displays it as 21.
- The volume value for the selected profile and shift category partition depends on when you run the report (report run time) and the time the report reviews (the report period).
- Past report period: If the report period is before or equal to the report run time, the volume value is the volume at the first hour of the shift category partition. This data comes from an automatic interface with your registration application that retrieves census data.
- Now + 36 hours: The volume value for the current shift is the volume at the current shift category partition's start time. The volume for shifts that start in the next 36 hours will adjust for projected discharges calculated by using the pattern end date as originally assigned or by using updated dates and times entered on the Administer Patient Pattern window (or updated through an alternate source solution) for each patient.
- Future report period: If the report run time is more than 36 hours from now the volume value is calculated using the retrospective 6-week average by time of day and day of week.
- Average Acuity (Av Ac): If your organization has the optional Outcomes-Driven Acuity application, the report lists the average acuity value for the profile in that shift category partition based on the reporting period:
- Past to present: For dates in the past and for the present (with present meaning the time you run the report) the report uses the average patient acuity for the shift partition.
- Present to near future: For time ranges from the present up to 36 hours in the future, the average acuity value includes:
- Current acuity levels
- The mid-level acuity score when adjusting the target value using the 6-week historical average to account for the unknown impact of projected arrivals.
- Future: The report calculates the average acuity for date ranges more than 36 hours in the future all future reporting periods using the retrospective 6-week average acuity at the shift category partition's start time by day of week.
- Event Summary Row: This row displays actual ADT activity, projected departures, and projected discharges and Other patient events, if any.
- The format for ADT events is A:# D:# TI:# TO:# pd:# pD:#, where A is Arrival, D is Discharge, TI is Transfer In, TO: is Transfer Out, pd is projected Departures and pD is projected Discharges, each followed by the number of events during the selected period. If there have been no ADT events or if there are no projected events, the letter code is followed by 0.
Note: If your organization supports transfers across facilities, you should be aware that transfers in from a preliminary unit in another facility are counted under A (Arrival), transfers in from inpatient units are counted under TI, and all transfers out are counted under TO. See Understanding Patient Transfers Across Facilities for more information.
- Other events are shown in the format E: Caregiver/Pt. Ratio Skill, Time Period. For example, E: 1:1 UAP 0800-1000 means there was an Other patient event from 8:00 a.m. to 10:00 a.m. that required 1:1 patient care from a caregiver with the Unlicensed Assistive Personnel skill. If there were multiple Other events during the shift, the events are listed separated by a semi-colon (;).
- Global Skill. Displays the global skill required for the task.
- (Optional) User Defined Field. Displays the UDF associated with staffing reports if one exists and if it is configured in the client_rules table.
- Task Abbreviation.
- Employee Name or Abbreviation.
- Time-On. Displays the Start Time of the task the employee is working during this shift category partition, as defined by the Cov Start box on the Task tab of the Assignment Info dialog box in Client.
- Hours or FTEs Worked.
- Float-in. Displays the home profile name of employees floated into the current profile.
- (Optional) Comments/Assignment Note. Assignment notes print if included; otherwise, blank space in left column is available for hard-copy notations. If your Clairvia Web installation has the optional Assignment Manager application and you selected to display Patient Assignments, employee assignments are displayed with their patients' room and bed or room, bed, and patient name.
- (Optional) Write-in Lines. Lines for hand-written notes.
- (Optional) Location Counts Table: If you selected Print Coverage Table and chose locations, the location count prints below each shift category partition and displays the following data.
- Global Skill: The selected global skills worked during the shift category.
- Acuity Target: The demand hours calculated by acuity for the shift category partition and skill. If the Acuity target has been affected by Other patient events, the value is preceded by the letter E, as in E7.0. If the Acuity Target is affected by staffing minimums, the column includes a lowercase m; for example, m8.00. If the Acuity Target is affected both by Other patient events and staffing minimums, the column includes the letters mE; for example, mE12.75.
- Hours or FTEs: The total number of hours or full-time equivalencies worked during the shift category partition and skill, depending on your choices on the report selection page.
- Variance: The variance between acuity target and the actual data for the shift category and skill.
- (Optional) Utilization: If you selected Show Utilization, this column displays the percent utilization by global skill. Staff Manager calculates utilization as Target Hours (or FTEs) divided by Actual/Scheduled Hours (or FTEs).
Default Skills and Unassigned Skills
Sometimes you see the values Default and Unassigned in the Global Skill column. Default is the value Staff Manager applies to non-skill-based tasks, such as Education, Sick, and Vacation. Unassigned is the value Staff Manager applies to profile skills that have not been mapped to a global skill.
Notes on Sorting
The Daily Staffing Board for Demand and Outcomes-Driven Acuity Report sorts data in the following order:
- Profile
- Global Skill in Skill Display order
- Start Time (employee scheduled coverage start time)
- Task Abbreviation
- Employee Last Name or Abbrev, depending on what you selected to display in the report
This groups employees together by the time their shift started, then lists all employees scheduled for the same task. Float-ins are not treated differently and are sorted within these same specifications.
Sample Report
The report without patient assignment information displays as follows:
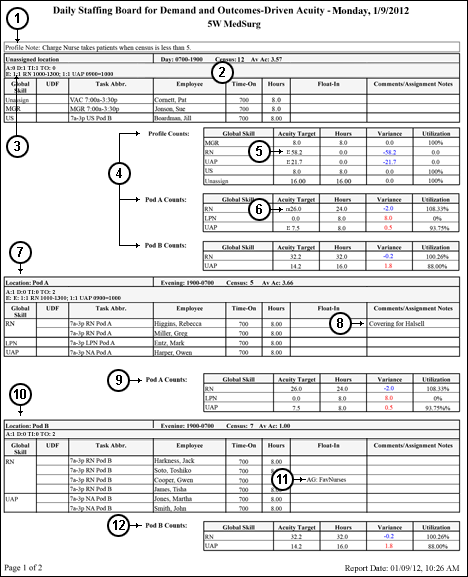
- Profile Note
- Unassigned Location table (if your selected tasks were not assigned at the location level)
- Event Summary Row
- Summary Tables: Total staffing data for your selected table by locations.
- Acuity targets marked by E indicate the effect of Other patient events.
- Acuity targets marked by m indicate the effect of staffing minimums
- Location 1 Staffing Table: Includes location-based tasks only.
- Assignment Note
- Location 1 Summary Table.
- Location 2 Staffing Table
- Float-in Profile
- Location 2 Summary Table
If you included patient assignment information, it is listed in the Comments/Assignment Notes column of the location staffing table.

 Related Topics
Related Topics