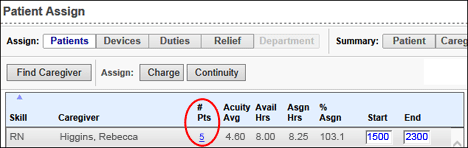
In-App Help was last updated in 8.6.4 (released 10/23/2019) if you are looking for help with a feature that has been added or enhanced since 8.6.4, please check in Online Help from Help menu.
The Caregiver Assignment window lists all patient assignments for your selected caregiver. You open the window by clicking the # Pts link on the Assign Patients view of the Patient Assign page.
The following illustration shows the Assign Patients view Caregiver table. The red circle around the Caregiver table # Pts column highlights the link to the Caregiver Assignment Window for Rebecca Higgins. The link shows Rebecca has five patients assigned to her in a role set to include in patient count.
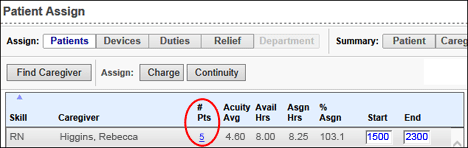
Clicking the link opens the Caregiver Assignment window, which displays the following information:
 : A patient is unassigned if no caregiver with the required skill and role has been assigned to the patient at any point during the shift.
: A patient is unassigned if no caregiver with the required skill and role has been assigned to the patient at any point during the shift. : A patient is partially assigned if a caregiver with the required skill and role has been assigned for part of the shift.
: A patient is partially assigned if a caregiver with the required skill and role has been assigned for part of the shift. : A patient is fully assigned if caregivers with all required skill and roles have been assigned to the patient for the full length of the shift (or the length of time the patient spent in the profile during the shift).
: A patient is fully assigned if caregivers with all required skill and roles have been assigned to the patient for the full length of the shift (or the length of time the patient spent in the profile during the shift).See Configuring Patient Assign Caregiver Roles and Assigning Caregiver Roles to Profiles for more information about required skills and roles and how they are used in Patient Assign.
The following illustration shows the Caregiver Assignment window for Rebecca Higgins. Note that while the Assign Patient view # Pts column showed Rebecca had five patients, the window shows seven. That is because for the last two patients, Rebecca is assigned in the role SAsgn 0%RNHr, which is configured to not include in patient count. She has no assigned hours for those patients.
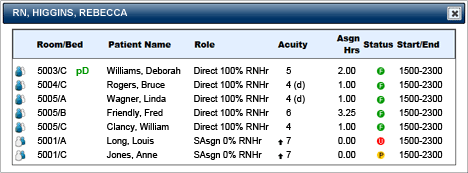
If your organization is configured to use CareAware iBus, the caregiver's Primary ![]() assignments are listed first, followed by the Secondary
assignments are listed first, followed by the Secondary ![]() assignments. Within these two divisions, patients are sorted in room and bed order.
assignments. Within these two divisions, patients are sorted in room and bed order.
If your organization is not configured to use CareAware iBus, you do not see Primary or Secondary icons and patients are sorted by room and bed only.