In-App Help was last updated in 8.6.4 (released 10/23/2019) if you are looking for help with a feature that has been added or enhanced since 8.6.4, please check in Online Help from Help menu.
Understanding the Assign Patients View
Note: Your Staff Manager configuration may not include this optional application. To add this application to your configuration, contact your Clinical Consultant or Client Advocate.
This topic explains the Assign Patients view of the Patient Assign Page. See Assigning Caregivers to Patients for instructions on making and changing patient assignments.
You open the Assign Patient view by clicking Patients in the Assign section of the toolbar. The view has the following features.
- The Assign Patients toolbar
- The Caregiver table
- The Patient table
The Assign Patients Toolbar
The Assign Patients toolbar holds buttons and tables related to patient assignments.
The Find Caregiver button helps you find caregivers you can add to your selected shift. See Finding Caregivers for more information.
The Charge button allows you to select and assign charge nurses for the shift. Assignment Manager marks your selected nurses with the Charge Nurse Icon  . See Assigning a Charge Nurse for more information.
. See Assigning a Charge Nurse for more information.
The Continuity button assigns caregivers to the same patients they had on previous shifts, if the caregivers are available. See Configuring Patient Assign Settings for more information.
The Acuity Summary Table shows the current number of patients in each acuity level and the number of patients without complete outcome assessments, if applicable. The look of the table depends on whether your organization uses the optional Outcomes-Driven Acuity application.

|

|
| The Acuity Summary table above uses Outcomes-Driven Acuity. It shows 10 patients grouped by acuity levels. There are no patients without a complete assessment. |
This Acuity Summary table does not use Outcomes-Driven Acuity and shows 10 patients with a default acuity level of 1. There are no patients without assigned acuity levels. |
The Arrivals and Departures table displays expected arrivals (A) in blue. It displays expected departures and discharges (D) in green. You can add any new arrivals you expect during the current shift by clicking the up arrow beside the expected arrivals number. To remove a manually added arrival, click the down arrow. Assignment Manager removes manually added arrivals in reverse order.
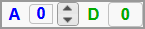
You cannot edit departures and discharges on this page; however, you can edit departure and discharge dates and times on the Patient Pattern Management page.
The Save button saves your changes.
The Reset button returns the page to its last saved state.
The Caregiver Table
The Caregiver table displays data on the caregivers available for the current location and shift partition. It also displays data about the patients assigned to those caregivers.
You can sort the table by any column by clicking on the column heading. Clicking the heading once sorts the data in ascending order (lowest to highest). Clicking the header twice sorts the data in descending order (highest to lowest). The table displays the sort arrow above the column currently used for sorting; when the arrow points up, the data is in ascending order, and when the arrow points down, the data is in descending order.
The Caregiver table contains the following information about caregivers.
- Skill: The skill associated with the caregiver's scheduled task for this shift, such as RN, UAP, or LPN. Schedulers maintain employee skills in Staff Manager Client.
- (Optional) Gender: Depending on how your organization has configured caregiver identifiers, you may see a Gender column. The application lists genders using the following abbreviations:
- F: Female
- M: Male
- O: Other
- U: Unknown
- Caregiver: The names or abbreviations for the caregivers scheduled for your selected shift. The naming format you see depends on your configured caregiver identifiers. Positioning your pointer over a caregiver's identifier displays the caregiver's name in Last Name, First Name format in a tooltip. The tooltip also displays the caregiver's competencies, if any.
- # Pts: The number of patients currently assigned to the caregiver. The solution determines this number by counting the patients where the caregiver's assigned role is set to Include in Pt. Count (include in patient count). You can click the link to open the Caregiver Assignment window, which displays data on all the patients assigned to that caregiver.
- Acuity Avg: For organizations with the optional Outcomes-Driven Acuity application, this column displays the average acuity for the caregiver's patients. The solution calculates average acuity using the acuity levels of patients where the caregiver's assigned role is set to Include in Pt. Count.
- Avail Hrs: Standing for Available Hours, this value displays the total hours the caregiver is available for this shift. For example, an RN working an 8-hour shift that is 100% productive would have 8.00 Avail Hrs.
- Asgn Hrs: Standing for Assigned Hours, this value displays the care hours required by the caregiver's assigned patients. An RN assigned three patients who each require 2.00 hours of care time would have an Asgn Hrs value of 6.00, if the RN’s assigned role for the shift were 100% direct.
- Unasg Hrs or % Asgn: Depending on your Patient Assign settings, this column heading reads Unasg Hrs or % Asgn.
- Unasgn Hrs: Standing for Unassigned Hours, the solution calculates this value by subtracting the caregiver's Assigned Hours from the Hours Available. A caregiver with 8.00 Hours Available and 6.00 Assigned Hours has an Unassigned Hours value of 2.00. This tells the manager that the caregiver can handle an additional patient who needs 2.00 hours or less of care.
- % Asgn: Standing for Percent Assigned, the application calculates this value as Hours Assigned divided by Hours Available. A caregiver with 8.00 Hours Available and 6.00 Hours Asgned has a % Asgn value of 75.0%. You can over-assign hours, which results in a negative Unasg Hrs value (such as -2.25) or a % Asgn value of over 100% (such as 124.2%). The Asgn Hrs column value then displays in red to alert you of the overage.
- Employee Note: The employee assignment note entered in Schedule Editor or Daily Editor for the caregiver for the shift. You can select the employee note icon
 to see the note entered for the employee.
to see the note entered for the employee.
- Start: The scheduled time the caregiver begins working the shift. You can change this time by entering a new time in 24-hour format into the box.
- End: The scheduled time the caregiver stops working the shift. You can change this time by entering a new time in 24-hour format into the box.
The Patient Table
The Patient table displays information on the patients at your selected location during your selected shift partition. It also displays information about the caregivers assigned to those patients. You can sort the table by any column by clicking on the column heading. You can also expand or collapse the caregiver rows under each patient by clicking the Expand or Collapse buttons.

The Patient table contains the following columns.
- Room/Bed: Where the patient is currently assigned
- Arrivals/Departures: Letters indicate the arrival or departure status of the patient during the shift using the following letter and color code combinations.
- A blue A indicates an expected arrival during this shift. An arrival can be a patient just admitted or transferred into the profile, or a patient who will arrive on the profile shortly. Note that a patient who departs from and then returns to the profile during the same shift is still displayed with a blue A. You can position your pointer over the A to see the start and end times of each time interval of the patient stay on the unit during the shift. Assignment Manager maintains all caregiver assignments during the shift interval. For example, if the caregiver to patient assignment is 0700-1500 and the patient departs at 1200, Assignment Manager ends the assignment at 1200. If the patient returns to the profile at 1245, you can edit the end dates of the existing assignment to cover the entire shift such as 0700-1500, or you can leave the patient unassigned during the time off the unit by reassigning the caregiver to the patient a second time with a start time of 1245-1500. In the second case, the caregiver assignment for each of the time intervals during the shift displays under the patient name as 0700-1245 and 1245-1500.

- A green pd indicates a projected departure during this shift; that is, a patient transferring out to another profile. Assignment Manager calculates the projected workload for each patient at the current acuity level (if implemented) and includes the average time it takes to transfer a patient out.
- A green d indicates a patient who has transferred out during this shift. Assignment Manager automatically ends a patient’s current assignment once receiving a transfer out event from the Registration Import.
- A green pD indicates a patient with a projected discharge during this shift. Assignment Manager calculates the projected workload for each patient at the current acuity level (if implemented) and includes the average time it takes to discharge a patient.
- A green D indicates a patient who has been discharged during this shift. Assignment Manager automatically ends a patient’s current assignment once receiving a discharge from the Registration Import.
- A red pd or pD indicates a patient who currently has an expected departure or discharge date and time prior to the current shift on the Demand Manager Administer Patient Pattern page. Positioning your pointer over the pd or pD displays the patient's expected departure or discharge date and time. If a patient has both a departure and discharge date and time in the past, pD shows for the discharge. When you see a patient with a red pd or pD, you should review the patient's projected departure and discharge dates. If you do not expect the departure or discharge to occur in the shift that you are making assignments for, you should correct the time (and the date, if needed) in the Administer Patient Pattern Window or in the source system interfaced to Demand Manager. This is a best practice because a projected departure or discharge during the shift affects patient workload and influences the assignment of caregivers to patients. All patient assignment users should keep this data current.
- (Optional) Gender: Depending on how your organization has configured caregiver identifiers, you may see a Gender column. The application lists genders using the same abbreviations as the Caregiver table: F, M, O, U.
- Patient Name: The name format you see and the identifiers displayed under the name (if any) depend on your configured patient names and identifiers. Positioning your pointer over the name displays the patient's name and identifiers in a tooltip.
- Acuity: For organizations with the optional Outcomes-Driven Acuity application, Assignment Manager displays the patient's current acuity level. An arrow next to the acuity level means the patient’s acuity level has changed since someone last saved the current assignment. If the arrow points up, the acuity level has increased; if the arrow points down, the acuity level has decreased. A letter E next to the acuity level means that the patient has an Other patient event in progress or has one expected to start during the shift. Positioning your pointer over the E displays the caregiver/patient ratio, global skill, and the hours of the shift affected by the event.
- Care Hrs: Standing for Care Hours, this column displays the amount of care time, based on demand, that the patient needs as calculated for the current shift category partition.
- Asgn Status: Standing for Assignment Status, this column displays Assignment Status icons that show you at a glance whether the patient has had any caregivers with a Required Skill and Role assigned. There are three status icons:
- Unassigned
 : A patient is unassigned if no caregiver with the required skill and role has been assigned to the patient at any point during the shift.
: A patient is unassigned if no caregiver with the required skill and role has been assigned to the patient at any point during the shift. - Partially Assigned
 : A patient is partially assigned if a caregiver with the required skill and role has been assigned for part of the shift.
: A patient is partially assigned if a caregiver with the required skill and role has been assigned for part of the shift. - Fully Assigned
 : A patient is fully assigned if caregivers with all required skill and roles have been assigned to the patient for the full length of the shift (or the length of time the patient spent in the profile during the shift).
: A patient is fully assigned if caregivers with all required skill and roles have been assigned to the patient for the full length of the shift (or the length of time the patient spent in the profile during the shift).
- Patient Encounter Note Icon
 : Click the icon to open the Patient Encounter Note window, which enables you to read and edit patient notes. Positioning your pointer over the Note icon displays the note message text in a tooltip. If there is no message, the Note is blank.
: Click the icon to open the Patient Encounter Note window, which enables you to read and edit patient notes. Positioning your pointer over the Note icon displays the note message text in a tooltip. If there is no message, the Note is blank.
- Expand or Collapse Triangle
 : Click the triangle to expand or collapse the caregiver rows under an individual patient row.
: Click the triangle to expand or collapse the caregiver rows under an individual patient row.
- Patient Encounter Note Row: The Note row is underneath the Patient row. Depending on your Patient Assign configuration, this row contains either Patient Encounter Notes or the patient's diagnosis from the Registration Import. If no Note is available, this row is blank.
See Configuring Patient Assign Caregiver Roles and Assigning Caregiver Roles to Profiles for more information on how Patient Assign uses required skills and roles.
Depending on how your organization has configured Assignment Manager, you see either one or two caregiver rows under each patient row. If your organization is not configured with the CareAware iBus, you see one caregiver row under each patient row.
If your configuration uses CareAware iBus, you see two caregiver rows beneath each patient row: the Patient table displays a Primary and Secondary
and Secondary  caregiver row that you can use to set the alert hierarchy for routing secondary patient alerts, as applicable.
caregiver row that you can use to set the alert hierarchy for routing secondary patient alerts, as applicable.
The caregiver rows display the following data about the caregivers assigned to that patient.
- Skill: The caregiver's primary skill, such as RN or HCT.
- Caregiver Name
- Caregiver Role: The caregiver's role for the assigned patient. You can change a caregiver's role by making another selection from the Role list. For example, you might change a primary caregiver's role from Direct 100% RN to Preceptor 50% RN, if the caregiver is assuming a preceptor role for that patient. Secondary caregivers normally have an assigned Alert role with 0% demand.
- Start Time: The time the caregiver begins caring for the patient. This can be the shift partition start time, or you can enter a different time in 24-hour format. For example, someone scheduling the 7:00 a.m. to 3:00 p.m. shift might have a patient scheduled to arrive at 1:00 p.m. When assigning a caregiver to that patient, you would change the care Start Time for that patient to 13:00 (1:00 p.m. in 24-hour format). Assignments for patients who arrive to the unit during the shift cannot have a start time prior to the patient’s arrival time to the unit.
- End Time: The time the caregiver stops caring for the patient. This can be the shift partition end time, or you can enter a different time in 24-hour format. For example, someone scheduling the 7:00 a.m. to 3:00 p.m. shift might have a patient scheduled to depart at 10:00 a.m. When assigning a caregiver to that patient, you would change the care End Time for that patient to 10:00 instead of the shift end time of 15:00 (3:00 p.m. in 24-hour format).
Assignment Manager automatically adjusts patient assignments and caregiver start and end times when it receives changes to caregiver schedules. If a user shortens the caregiver’s schedule time, Assignment Manager modifies the assignment time for each patient assigned to match. For example, assume the schedule for someone assigned to a patient from 0700-1500 is changed so that the caregiver is now working 0700-1100. The application automatically changes the end time for the caregiver’s assigned patients to 1100. If a user extends the caregiver’s schedule time, however, the application does not automatically extend the caregiver assignment times. You need to review how the schedule change affects the caregiver’s assignments and modify them as appropriate.
Tip: You can position your pointer over the values in the Care Hours and Status columns to see more information. Positioning your pointer over the Care Hours displays the Total hours for the patient by skill in the first row; the second row shows the unassigned care hours for the current shift. Assignment Manager only displays Care Hours for those skills configured in Demand Manager and skills entered for an Other patient event in progress or expected to begin in the shift.
Assignment Manager prorates care hours for events based on the start and end time of the projected or actual event. For example, when patients are expected to depart during the selected shift, Assignment Manager prorates their care hours from the start of the shift to the expected departure time. When patients arrive at a time after the start of a shift, Assignment Manager prorates their care hours from arrival time. Likewise, Assignment Manager prorates the care hours by skill for patients with Other patient events based on the start and end time of the event during the shift.
The Status hover changes depending on whether the patient is unassigned, partially assigned, or fully assigned.
You can also position your pointer over the Patient Encounter Note icon  to display the note's contents in a tooltip.
to display the note's contents in a tooltip.
 Related Topics
Related Topics
![]() . See Assigning a Charge Nurse for more information.
. See Assigning a Charge Nurse for more information.

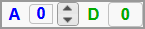


 : A patient is unassigned if no caregiver with the required skill and role has been assigned to the patient at any point during the shift.
: A patient is unassigned if no caregiver with the required skill and role has been assigned to the patient at any point during the shift. : A patient is partially assigned if a caregiver with the required skill and role has been assigned for part of the shift.
: A patient is partially assigned if a caregiver with the required skill and role has been assigned for part of the shift. : A patient is fully assigned if caregivers with all required skill and roles have been assigned to the patient for the full length of the shift (or the length of time the patient spent in the profile during the shift).
: A patient is fully assigned if caregivers with all required skill and roles have been assigned to the patient for the full length of the shift (or the length of time the patient spent in the profile during the shift). : Click the triangle to expand or collapse the caregiver rows under an individual patient row.
: Click the triangle to expand or collapse the caregiver rows under an individual patient row.![]() and Secondary
and Secondary ![]() caregiver row that you can use to set the alert hierarchy for routing secondary patient alerts, as applicable.
caregiver row that you can use to set the alert hierarchy for routing secondary patient alerts, as applicable. ![]() to display the note's contents in a tooltip.
to display the note's contents in a tooltip.